Using the Egeria Ecosystem UI¶
With the simple environment we have set up, we can now start exploring the Egeria Ecosystem UI.
Setting up connectivity to the UI¶
To use the Ecosystem UI you will need to forward a port so that the browser can communicate with the Egeria Ecosystem UI application.
At a Terminal run:
kubectl port-forward service/base-presentation 8091:8091
Using the UI¶
IMPORTANT Use an up to date Chrome browser.
- In the browser go to https://localhost:8091/org/login
You should now see a screen like this
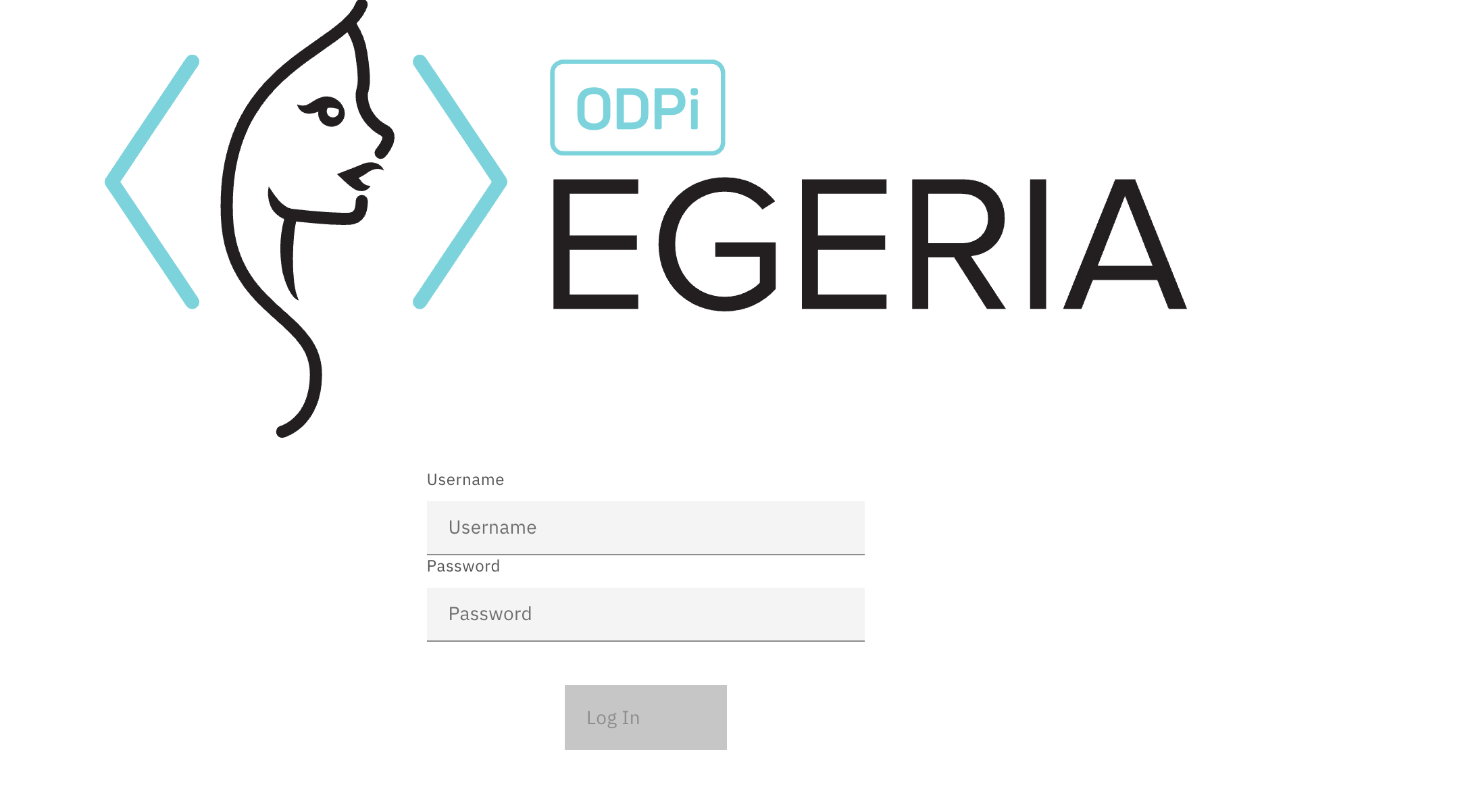
- login with userid
garygeekeand passwordadmin
Note the login details here are hard-coded for demonstration purposes.
You should now see a screen like this:
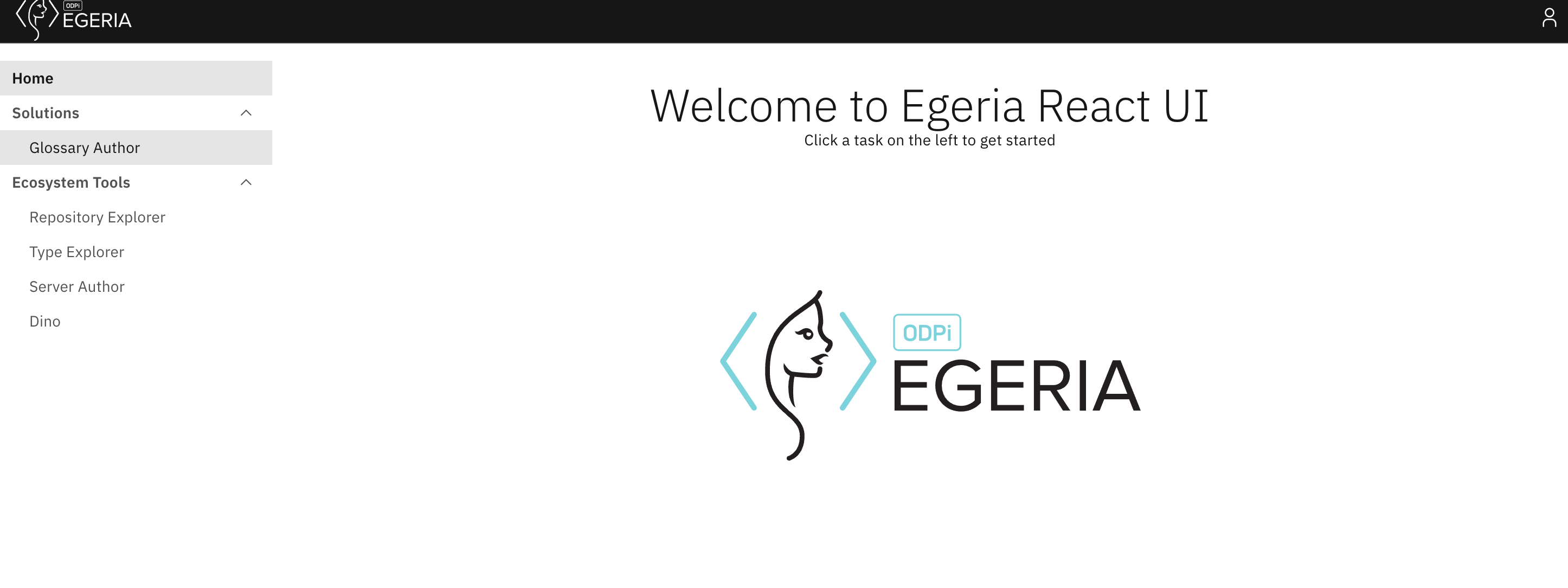
Type Explorer¶
Egeria has a rich set of open types that are used by the OMRS . These types can be for entities, relationships and classifications. In order to write connectors, work with the internals of Egeria or just to understand the scope of Egeria, you may want to familiarise yourself with the types. There are hundreds of open types. The Type Explorer allows you to explore the types on a server. More information can be found in the Type Explorer User Guide
Using the Type Explorer¶
- Click on the Type Explorer in the left navigation pane.
- You will see one server called mds1. Click that and you should see:
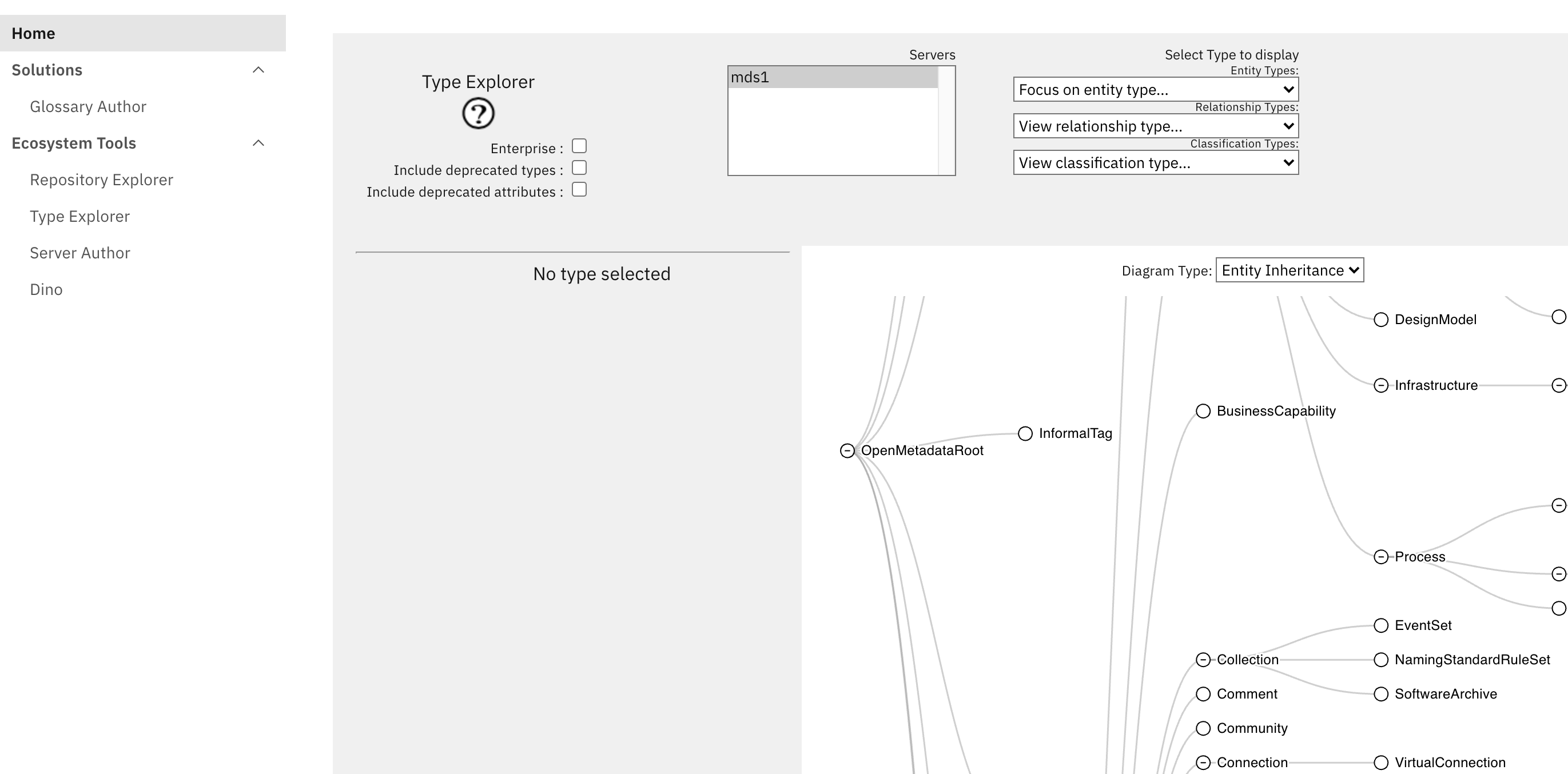
The screen shows a horizontal tree showing the entity hierarchy.
- You may want to know more about a particular entity type. You do this by setting the focus on that type by:
- clicking a node on the canvas. or
- selecting an entity type from the dropdown Once an entity type has focus, it will be coloured blue and its properties will be displayed. The properties of an entity type include attributes and its relationships.
- For this dojo try choosing an entity type - for example Asset.
- You can toggle the view to neighbourhood view. After changing the view, you should see
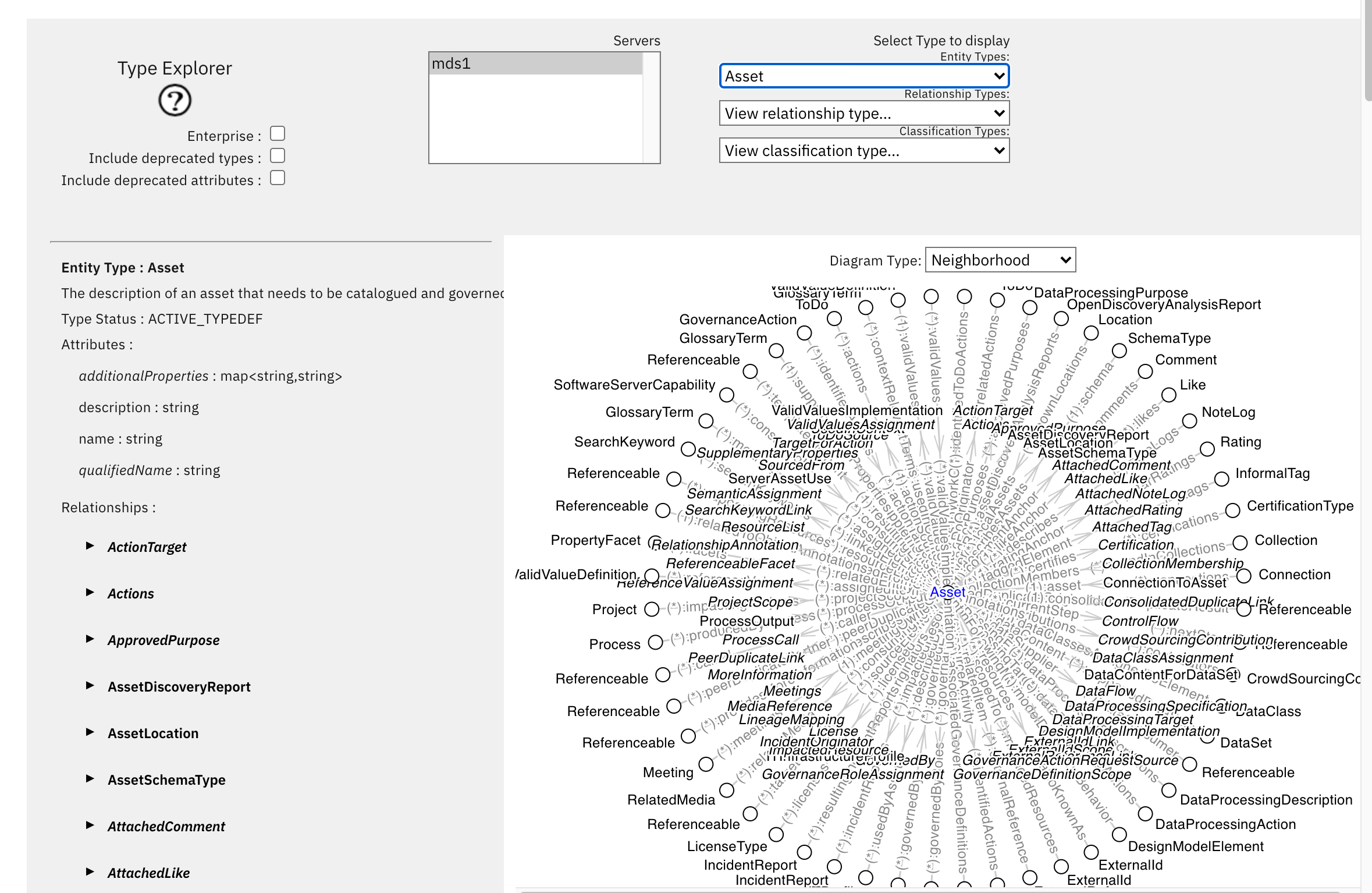 The neighbourhood view centers around an entity type (in this case Asset) and shows it's possible relationships
and the type of the entity at the other end of the relationship.
The neighbourhood view centers around an entity type (in this case Asset) and shows it's possible relationships
and the type of the entity at the other end of the relationship.
There is a checkbox called Enterprise. When checked this shows an enterprise view of the types i.e. the selected servers view of all the types it can see, including
types from other servers in its cohorts .
Over time new releases of Egeria deprecate types. The deprecated types can still be used, but in time may be removed. Most of the time
it is not useful to see the deprecated types. It is possible to use Type Explorer to explore deprecated types and attributes.
There is a checkbox called Include deprecated types to include deprecated types.
There is a checkbox called Include deprecated attributes to include deprecated attributes.
Test yourself
- Can I find the attributes of the type GlossaryTerm using the Type Explorer?
- Can I find the GlossaryTerm description?
- Why might a GlossaryTerm be useful?
- Can I find the possible relationships of the type GlossaryTerm using the type explorer?
- Can I find the attributes of the relationship type SemanticAssignment using the type explorer?
Dino¶
Dino allows you to explore the operational environment of the Egeria ecosystem. More information can be found in the Dino User Guide
Using Dino¶
- Click on the Dino in the left navigation pane.
- Choose platform and mds1. As you open sections on the left navigation pane, the operational landscape picture is updated. Here is an example after I opened some sections.
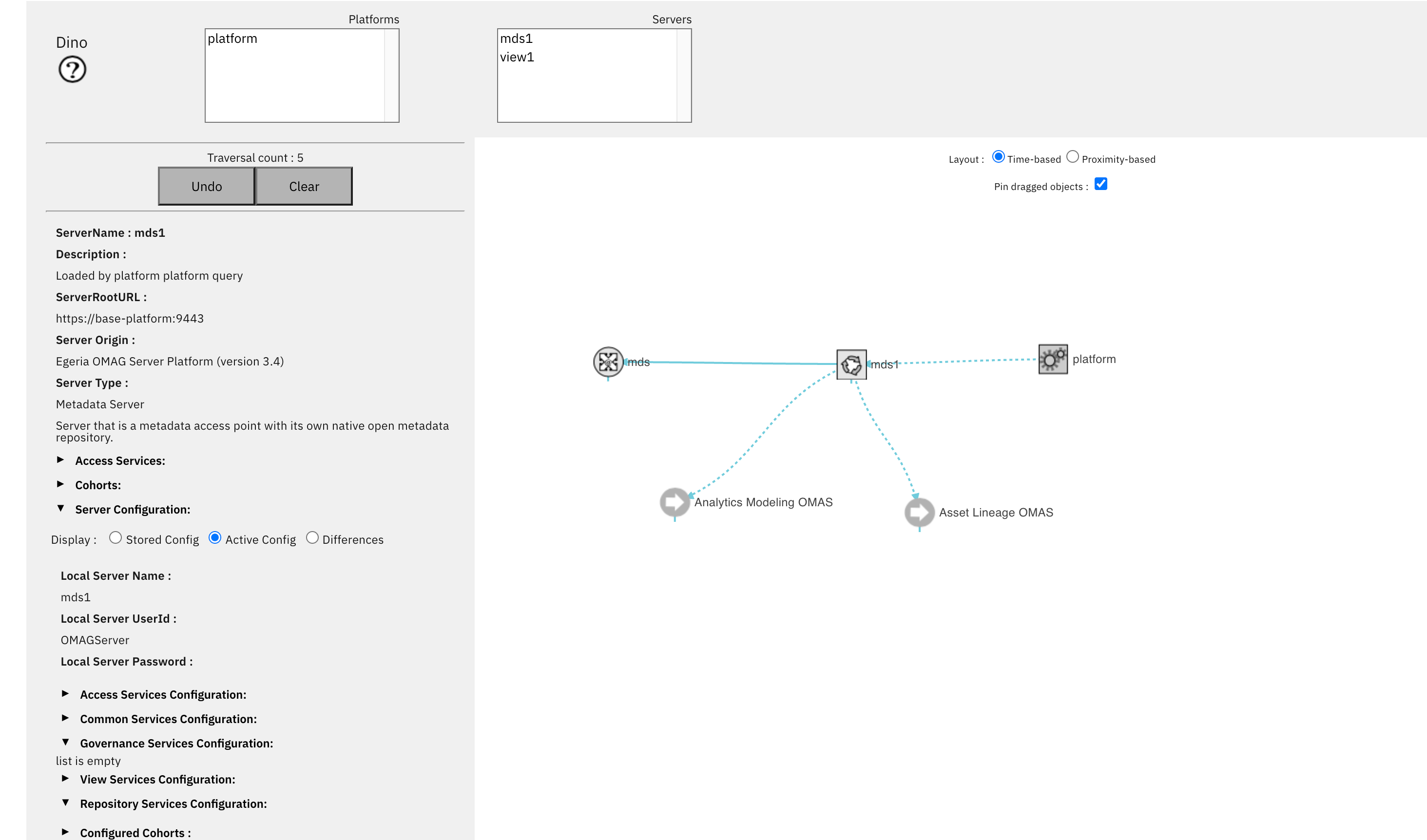
Note
Known issue: issue 327 viewing view server config :
Glossary Author¶
More information can be found in the Glossary Author User Guide
Using the Glossary Author¶
- Click on the Glossary Author in the left navigation pane. You should see:
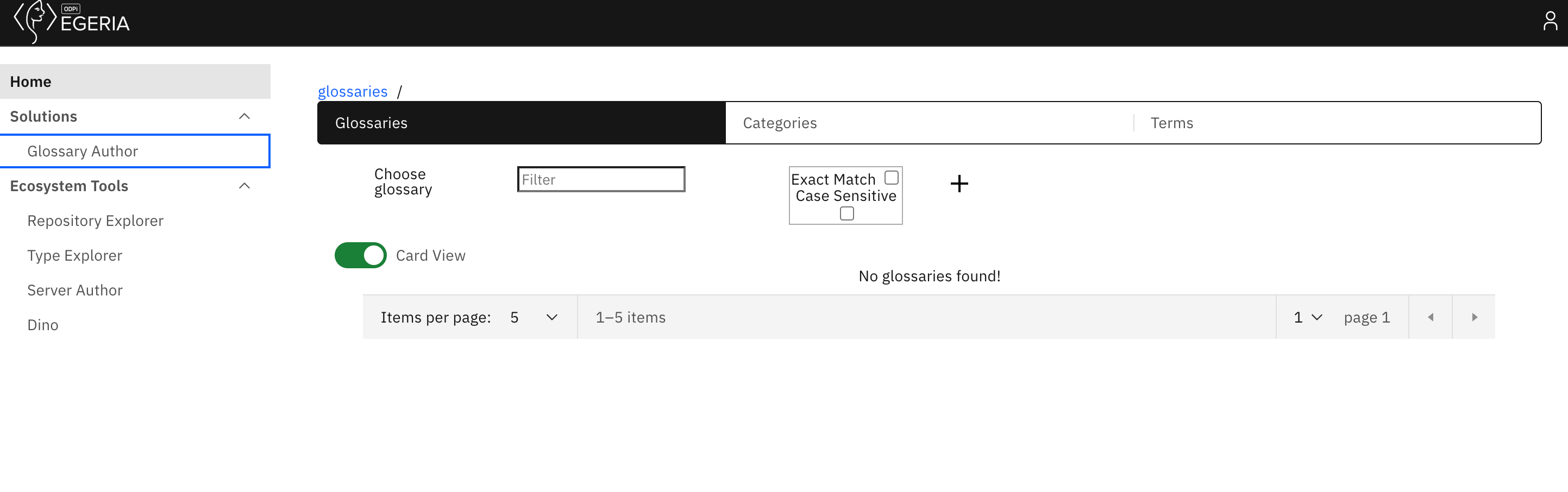
- Glossaries contain Terms and Categories. This initial screen shows the list of all glossaries, in a system with no glossaries, we expect this screen to be empty.
- To create a glossary press the , follow the wizard - call it "testglossary1" on the first screen, and press the when finished.
- You should now see
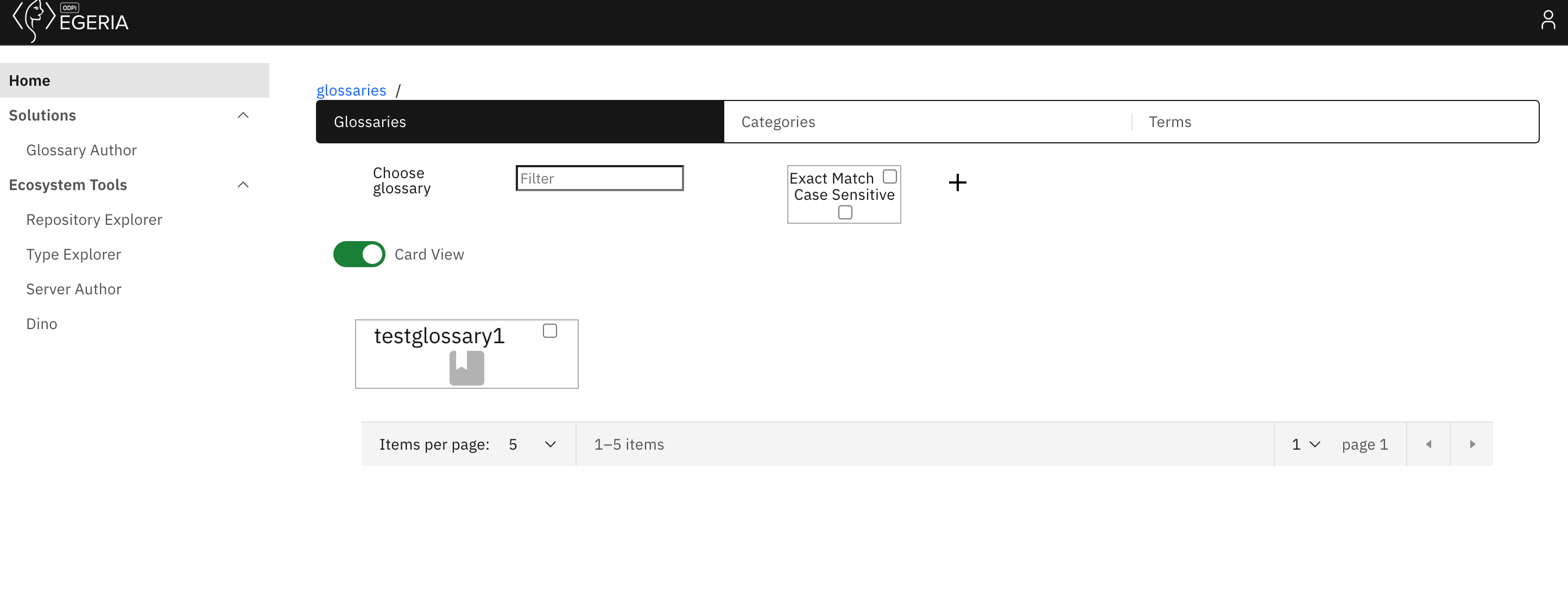
- toggle to see the table view
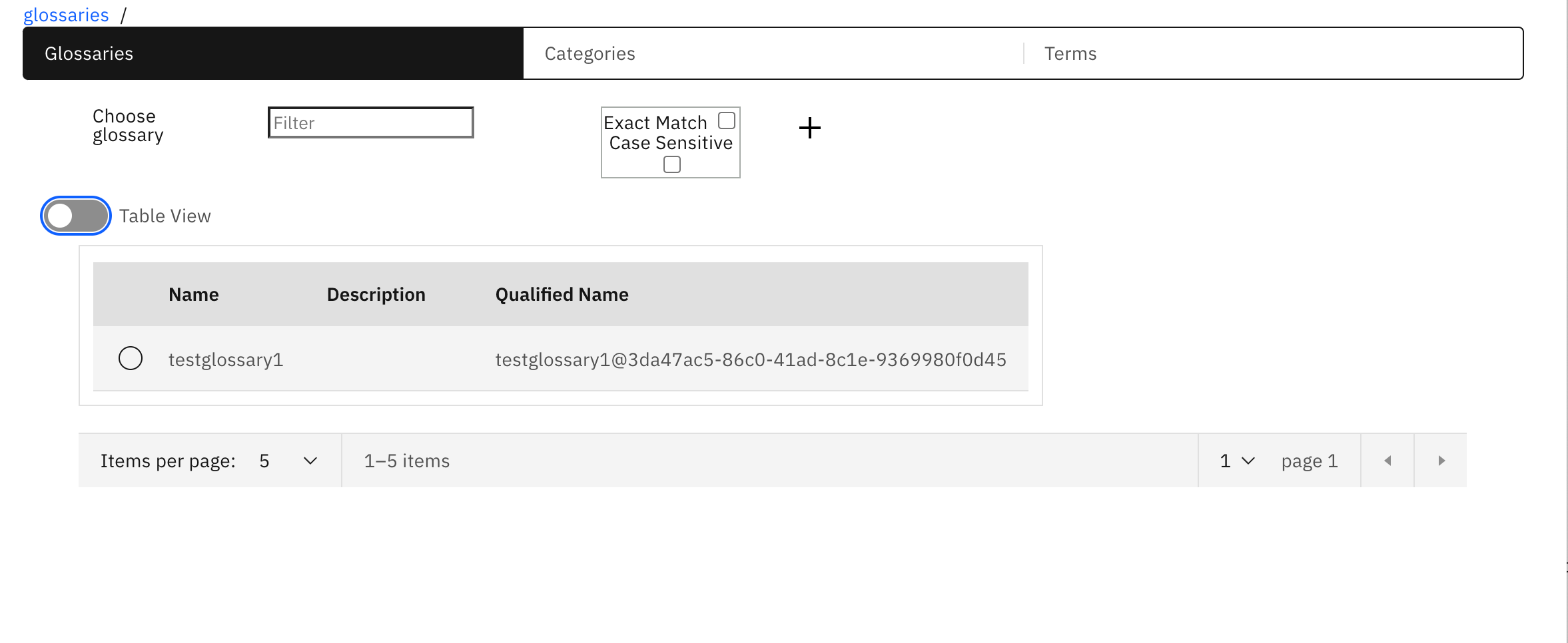
- toggle back to card view and select the glossary

- you will notice that some action buttons have appeared at the top of the screen.
- the first is to quickly create terms; quickly putting in names and descriptions of terms is something that is useful as part of innovation/ planning sessions to get terms defined quickly.
Note
Known issue: There is a formatting error in the response screen - this is tracked in issue 325 .
The green ticks indicate that the terms have been created where there was a name.
-
Back on the glossary card screen, you will notice that there are other icons to the right of the quick terms, respectively they are:
-
Children icon shows the children of the glossary, any Terms or Categories. if you click on this you will see there are no Categories. Switch to the Terms tab and there should be no terms.
- you can create terms using the button.
- edit allows you to update the glossary
- canvas - this shows a canvas view of the glossary
- delete - this allows the glossary to be deleted- this will only work if there is no active content in the glossary.
- Create 4 terms in the glossary,
- Create terms called term1 and term2 in the Glossary children terms view using the .
- Press the breadcrumb Glossaries switch to the Terms tab and use the . Create terms called term3 and term4.
- You should see
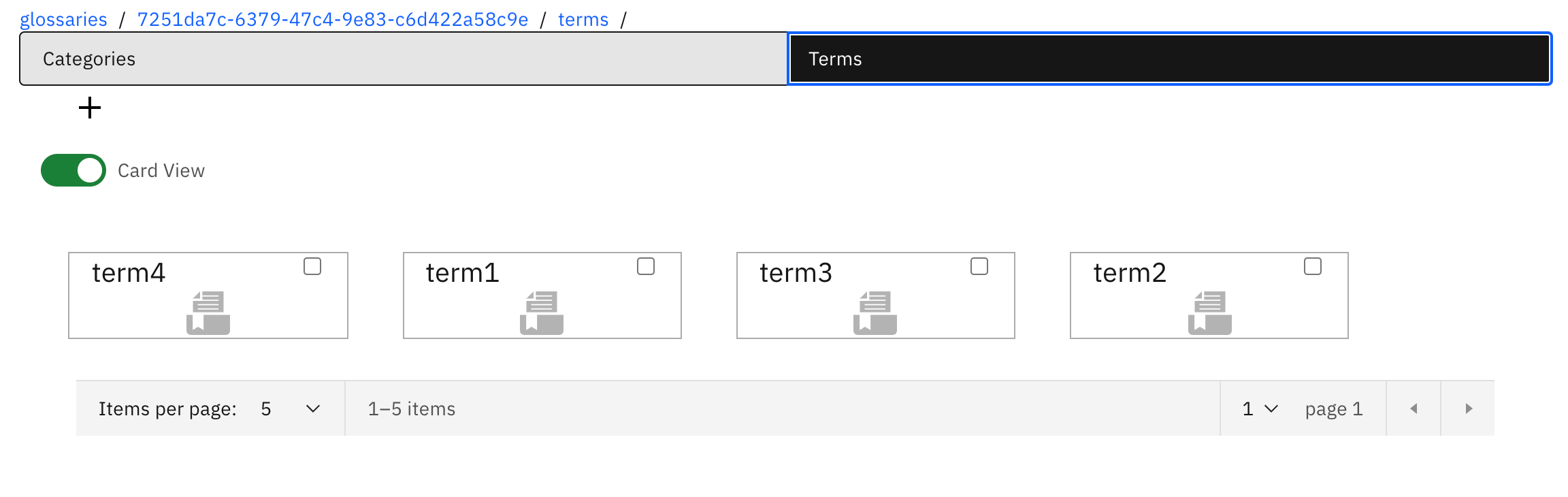
-
Navigate to the glossary children and select a term (term4) in my example. Press the canvas button.
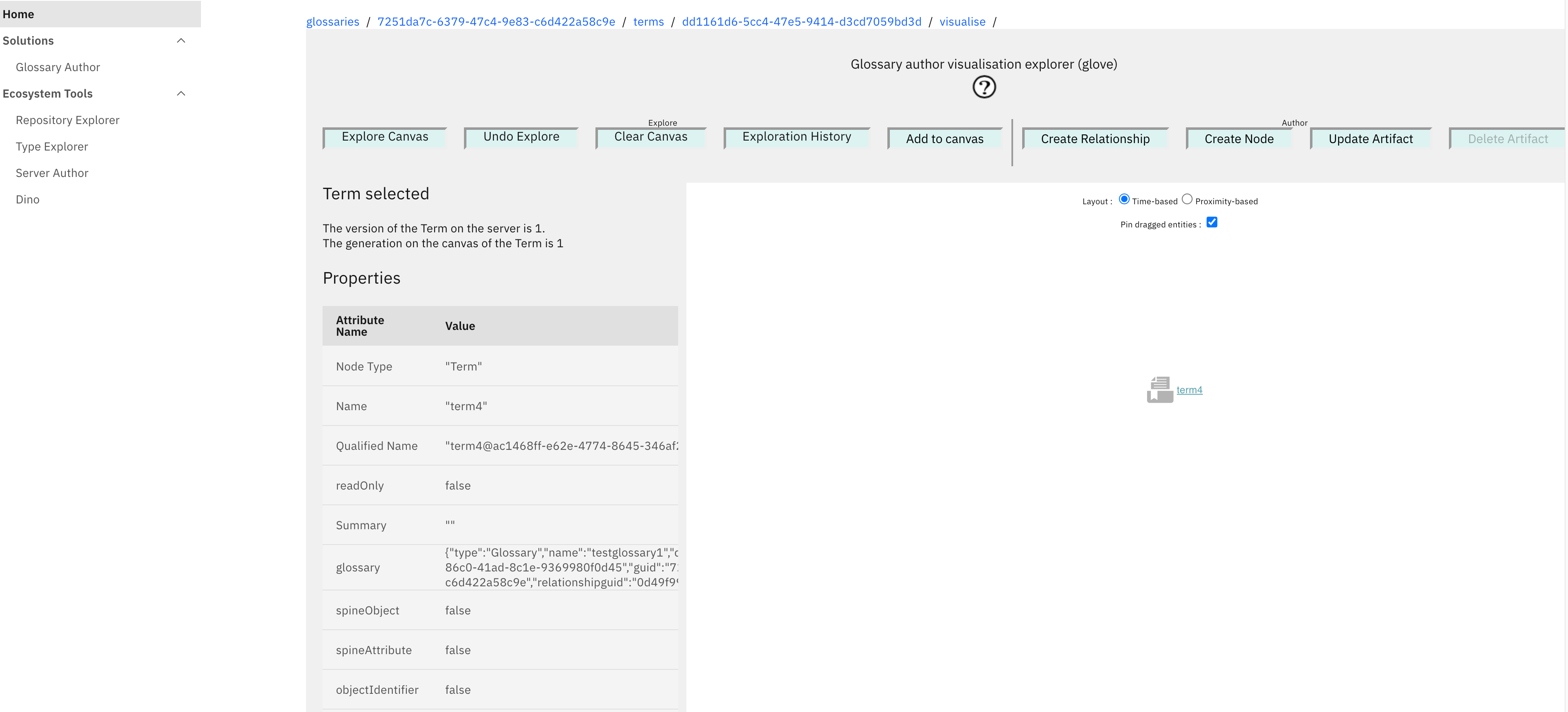 You will notice that there is a node on the canvas that is selected and it's properties are displayed.
You will notice that there is a node on the canvas that is selected and it's properties are displayed. -
On the canvas press the
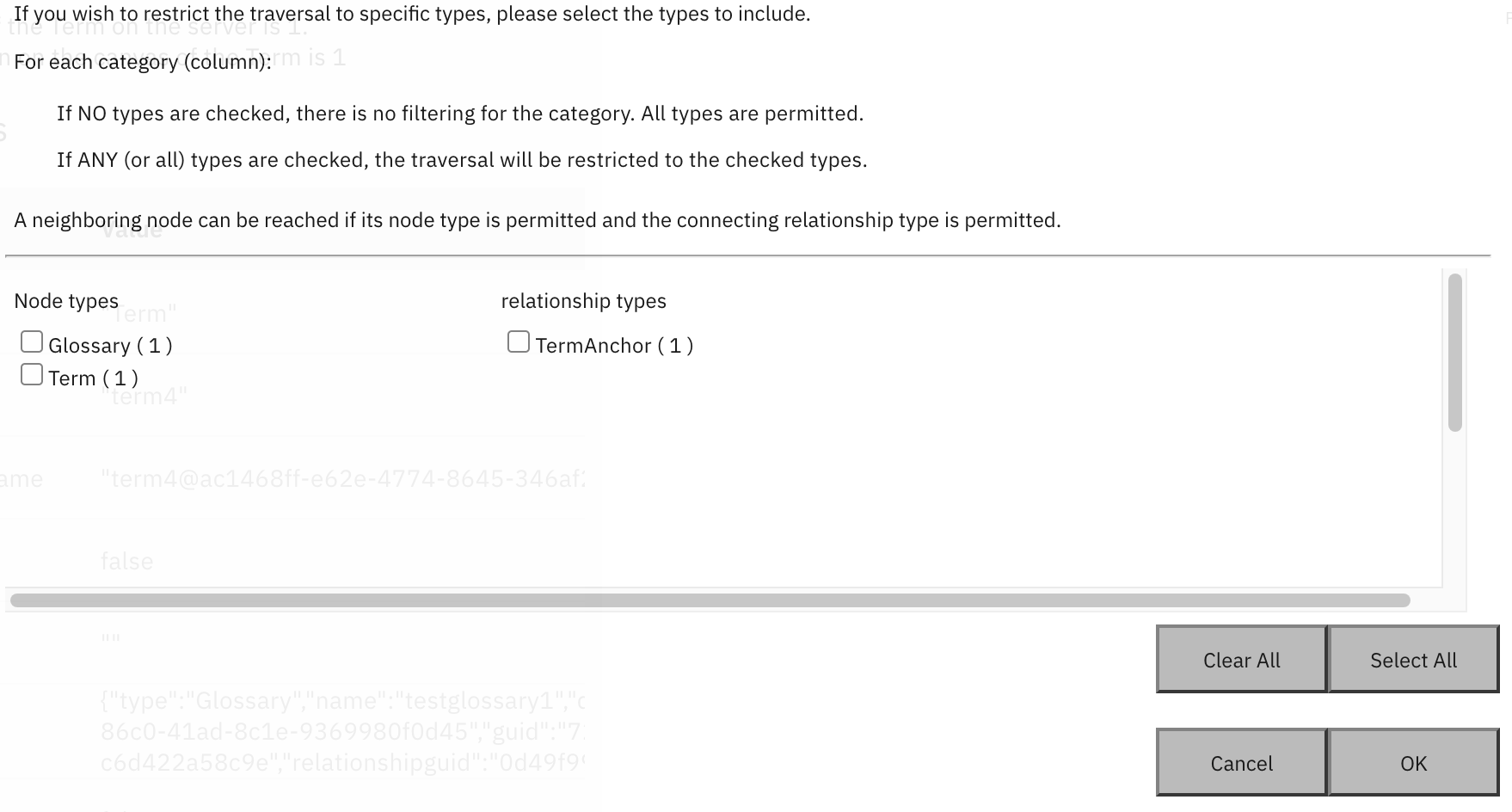 This screen shows you the relationships and nodes that this term is directly connected to. In this case the Term is connected to
a glossary via the TermAnchor relationship. and should see
This screen shows you the relationships and nodes that this term is directly connected to. In this case the Term is connected to
a glossary via the TermAnchor relationship. and should see
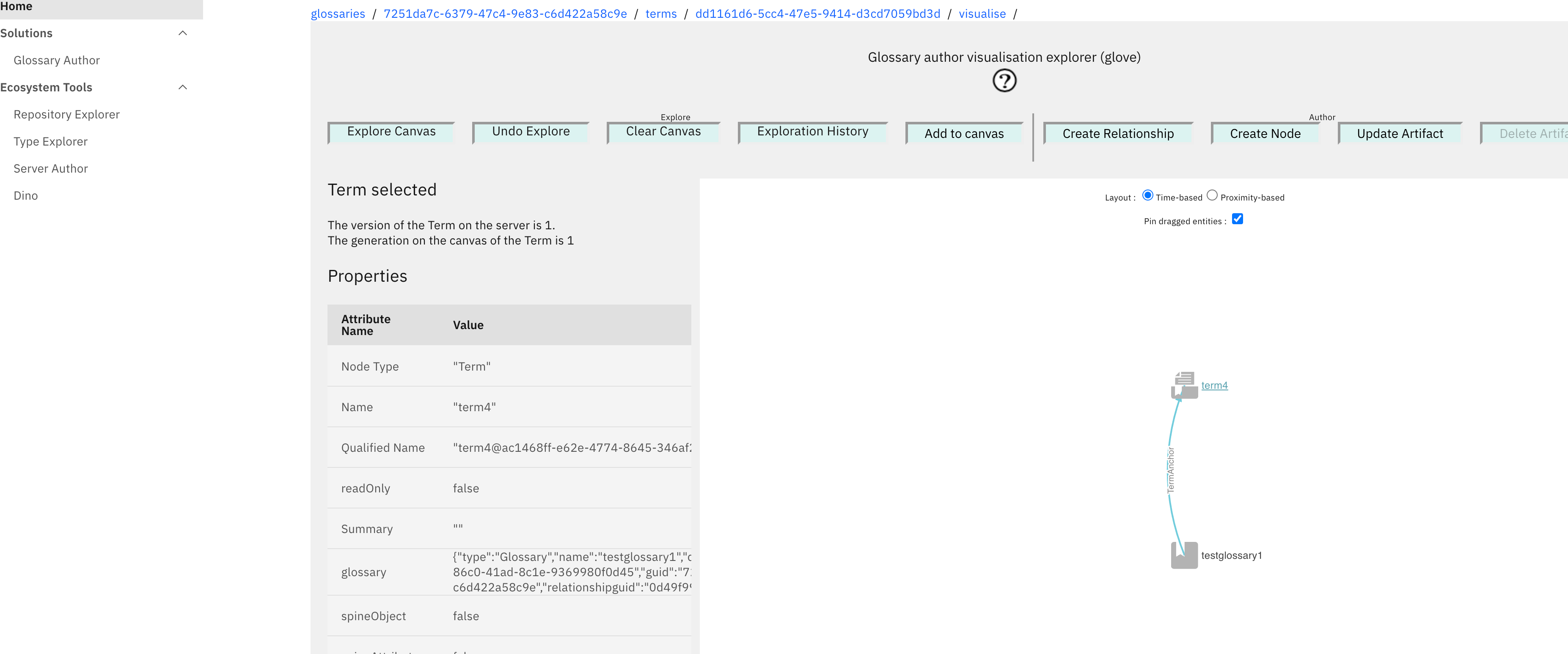
- In this canvas view, you cannot delete the starting node, but you can use the other buttons to explore, create, update content.
- Try pressing "Create Node", to create a term called term5. This will be added to the canvas - you may need to scroll down to see this new
Term. You can drag content around the canvas as required.
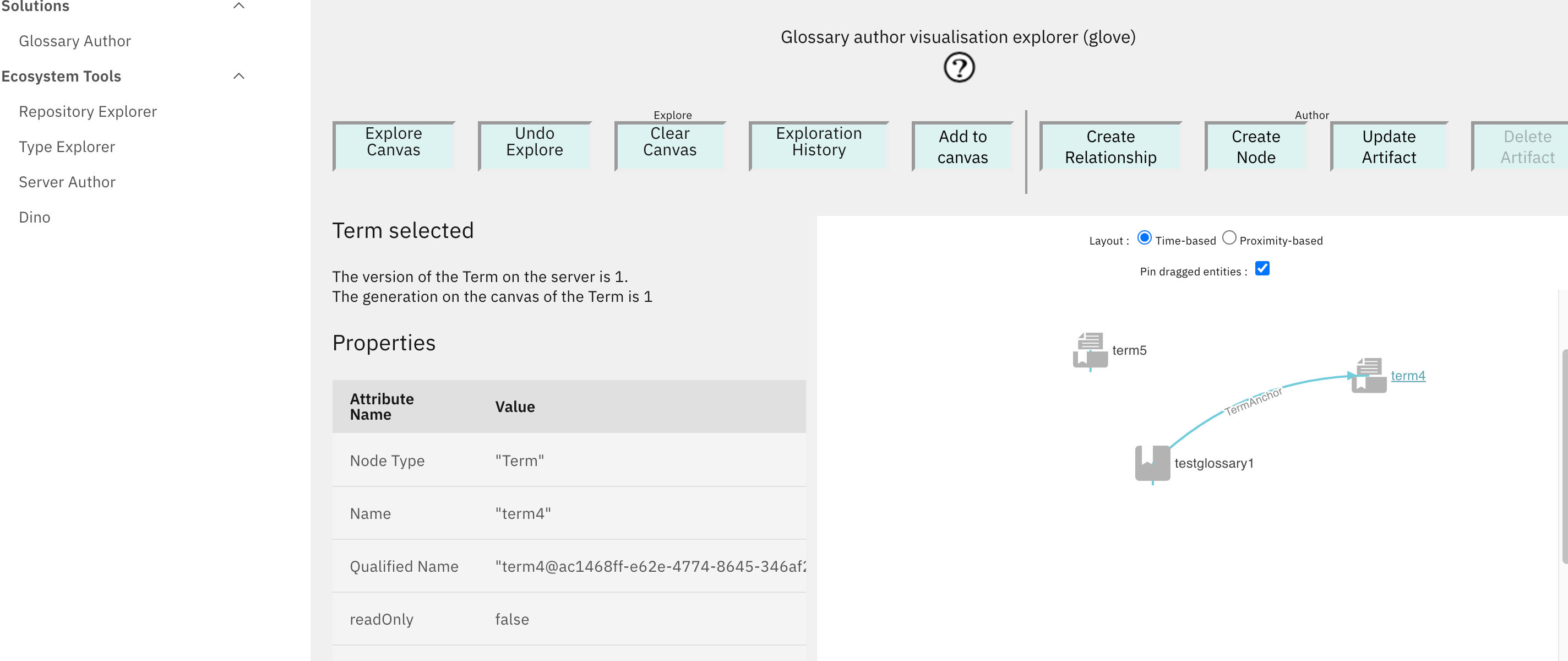
Note
Known issue : there is currently an issue with 'Create relationship', that it does not work . issue 326 has been raised.
- Notice that you can use the breadcrumb to navigate back to previous screens
- Notice on the card and table views there are paging controls to allow you to alter the number of elements displayed on the screen.
- You can use the button on the category tab to create a new category, and optionally specify a parent category. In this way you can author a category hierarchy.
Test yourself
In the glossary author:
* Can I create a glossary ?
* Can I create a Term in the Glossary?
* Can I create a Category in the Glossary?
* Can I use Rex to find the same content I have just created.
* Stretch goal. Can I create a category hierarchy that makes sense in the world or in your work or play?
* Stretch goal. Can I explain what the different is between a GlossaryTerm entity in Tex and the Term in the Glossary Author? Why do you think they are different?
* Stretch goal can I create a Term with a Category.
??? hint
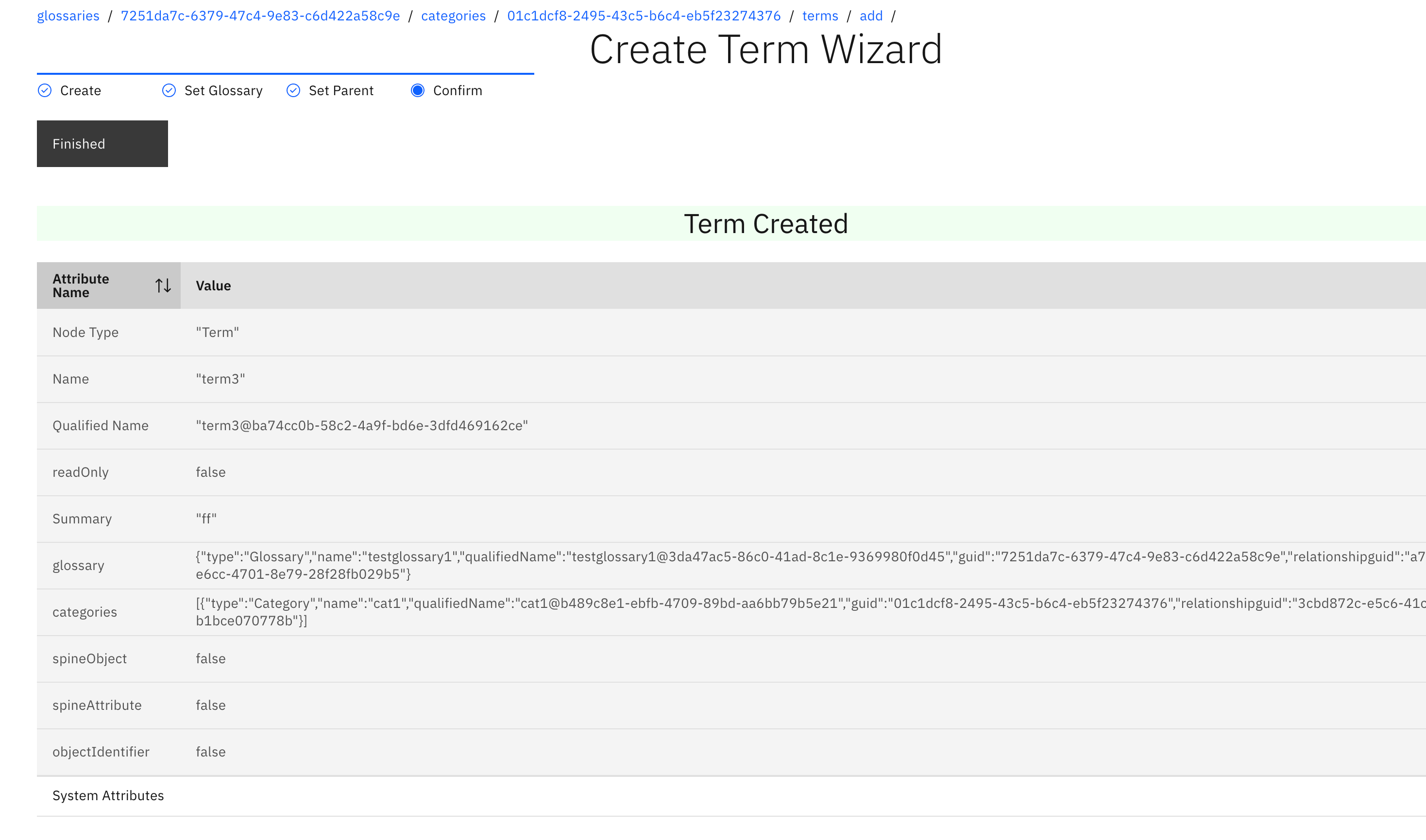
Repository Explorer¶
The Repository Explorer allows the user to explore Open Metadata Instances If you know the guid of an entity you can enter it and start exploring. More usefully you can start your exploration using a text search restricted by types. More information can be found in the Repository Explorer User Guide
Using the Repository Explorer¶
- Click on the Repository Explorer in the left navigation pane.
- You will see one server called mds1. Click that and you should see:
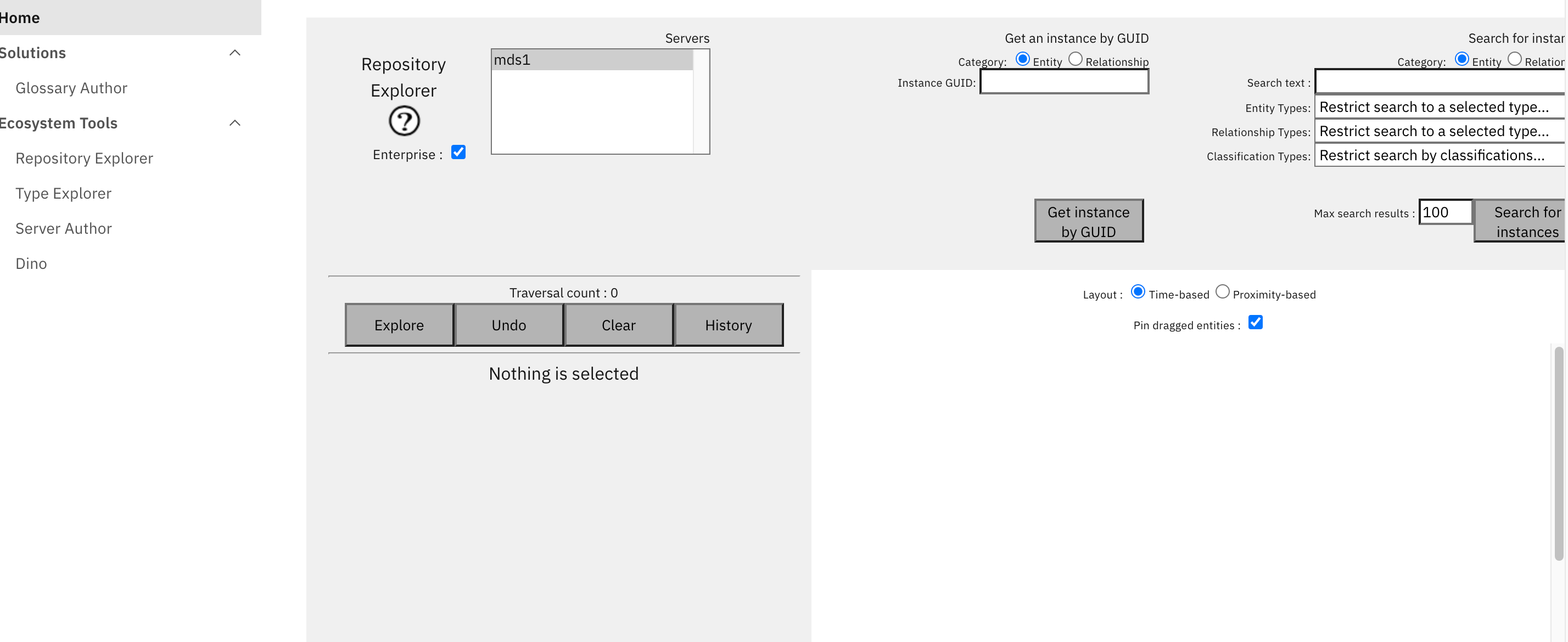
If you have are running this UI on an empty system, there will be no entities in the system. If this is the case then you can either run some of the notebooks to create Egeria content or use the glossary author user interface to create glossary content you can then explore. The following assumes you have created glossary with terms named term1 term2 term3 and term4, also a category called cat1 with a child category cat2 using the Glossary Author
- select the server mds1 search for '.*' with type Glossary
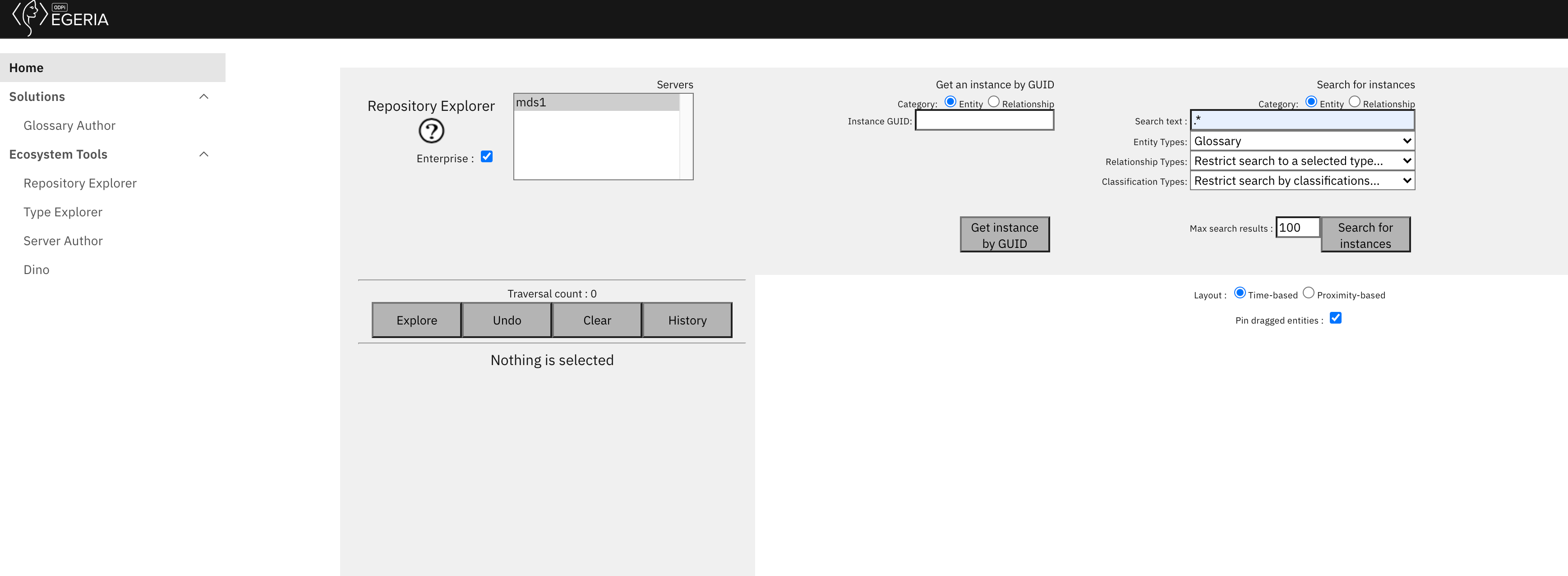
- Click You will see the search list showing one glossary

- Select all and press
- you will see that there is now a selected node on the canvas
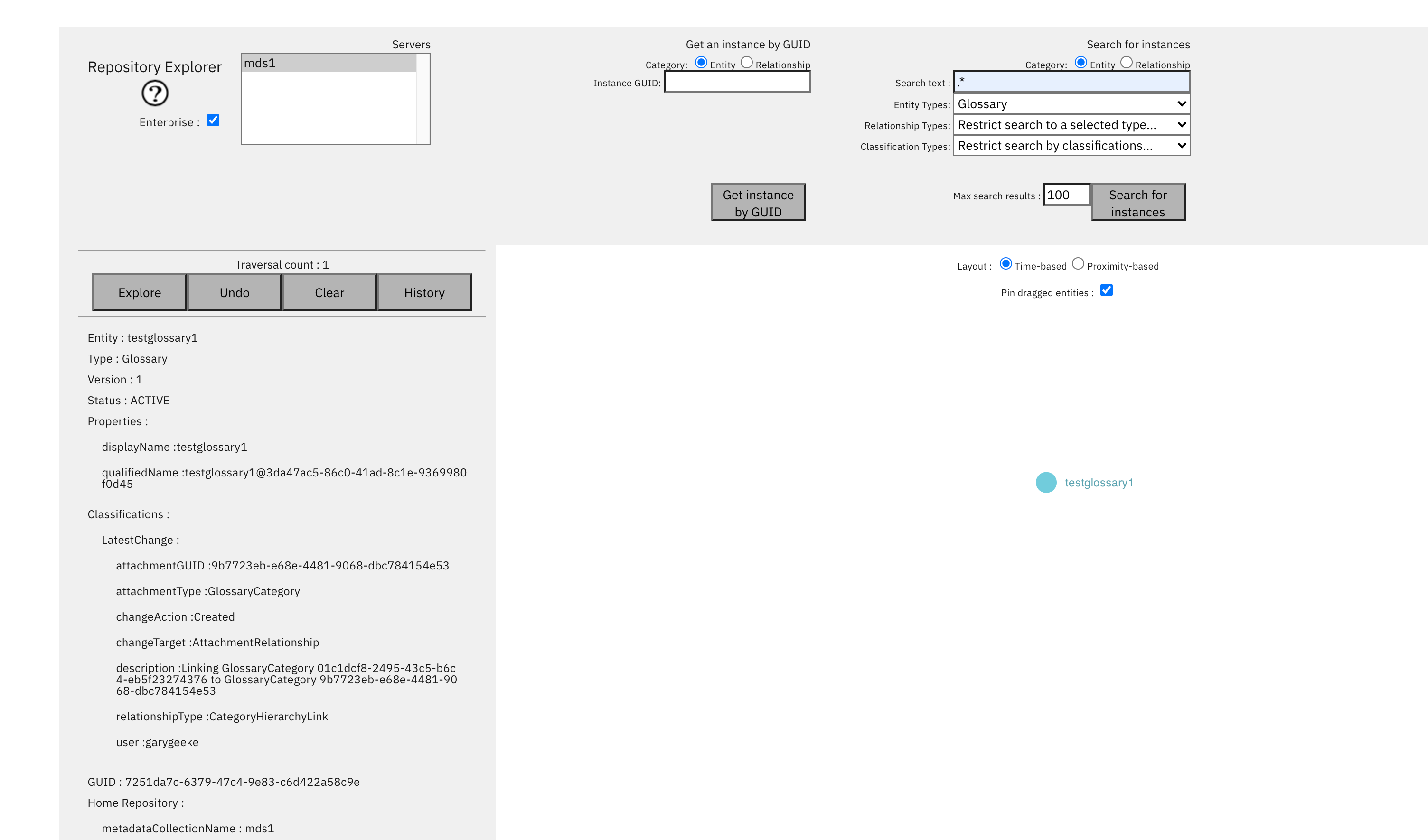
- Click you should see a pre-traversal screen showing the relationships and related entities with their type and the number of them in brackets.
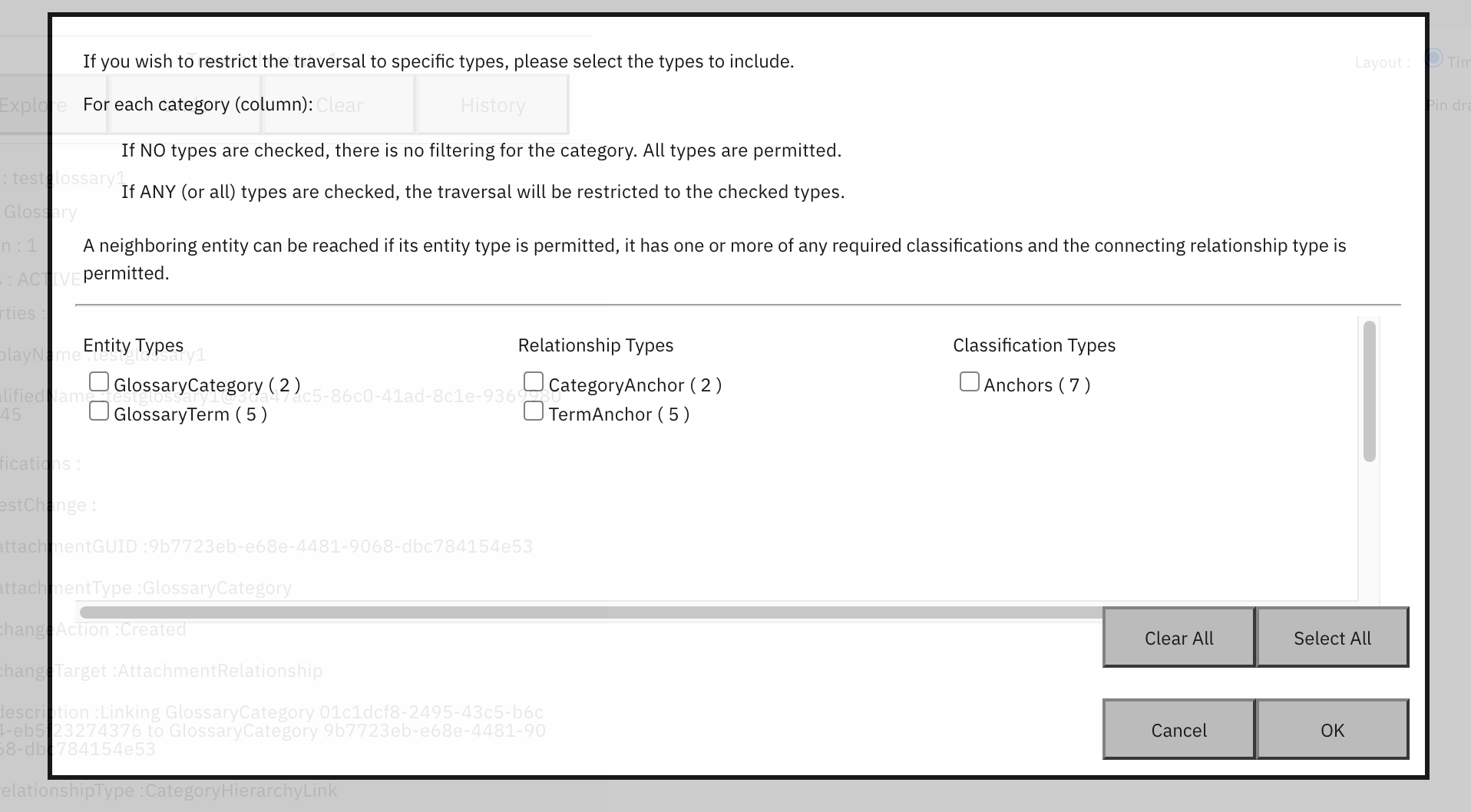
- Click and . Select Cat1. You will see a screen like this:
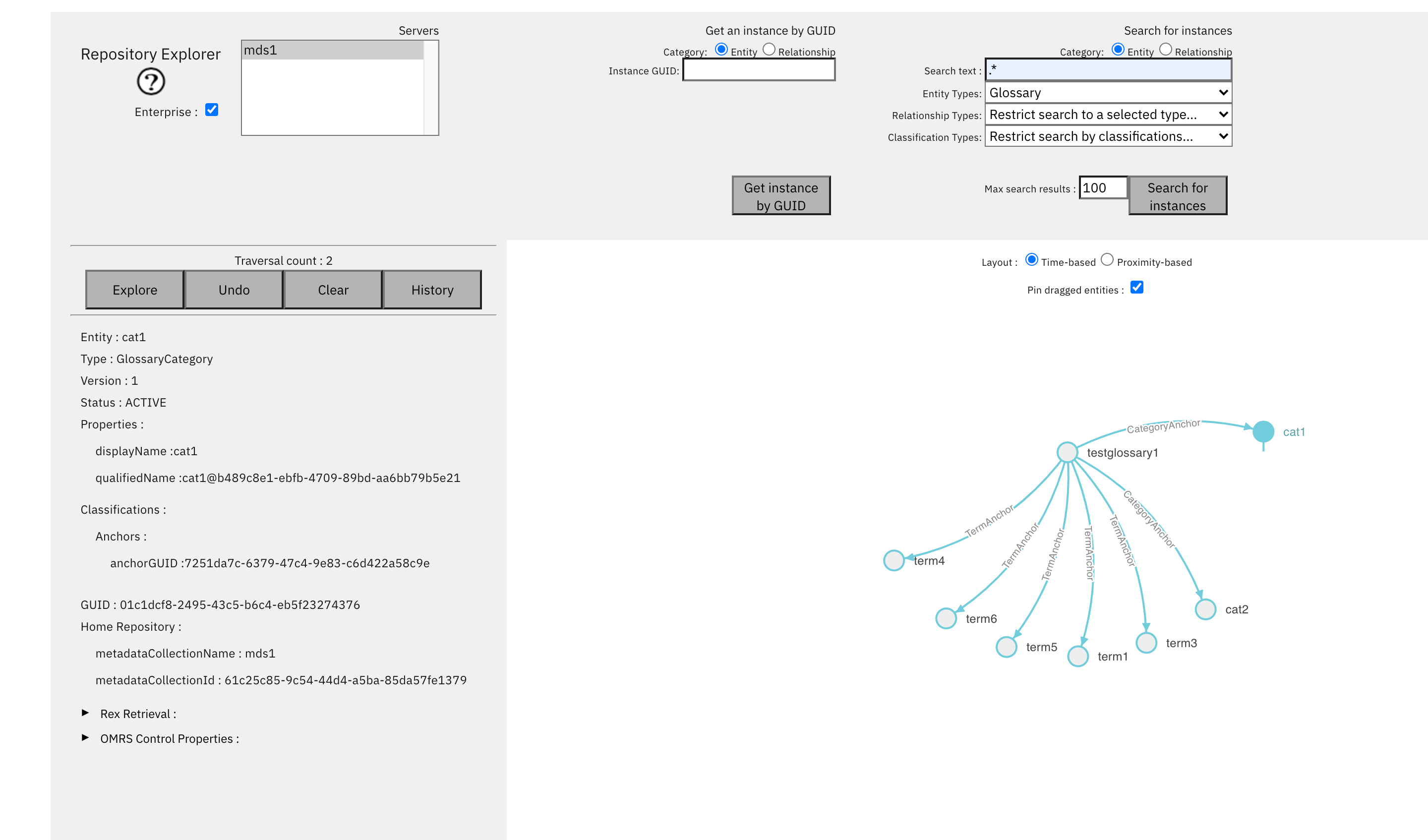
- Click Cat1 then in the pre traversal popup, and .
You should see:
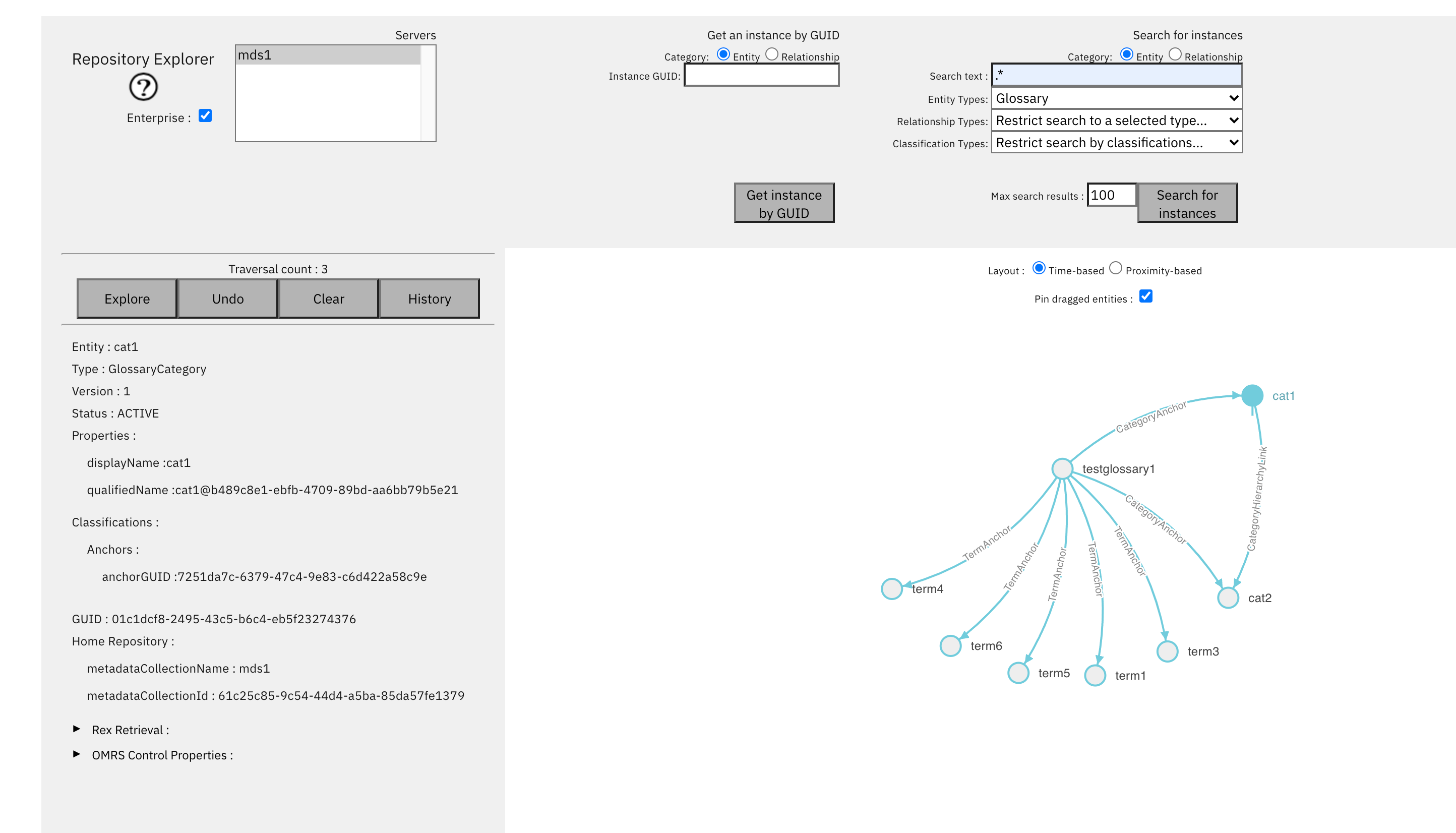
- click on a TermAnchor to give it focus and you should see the properties of that relationship
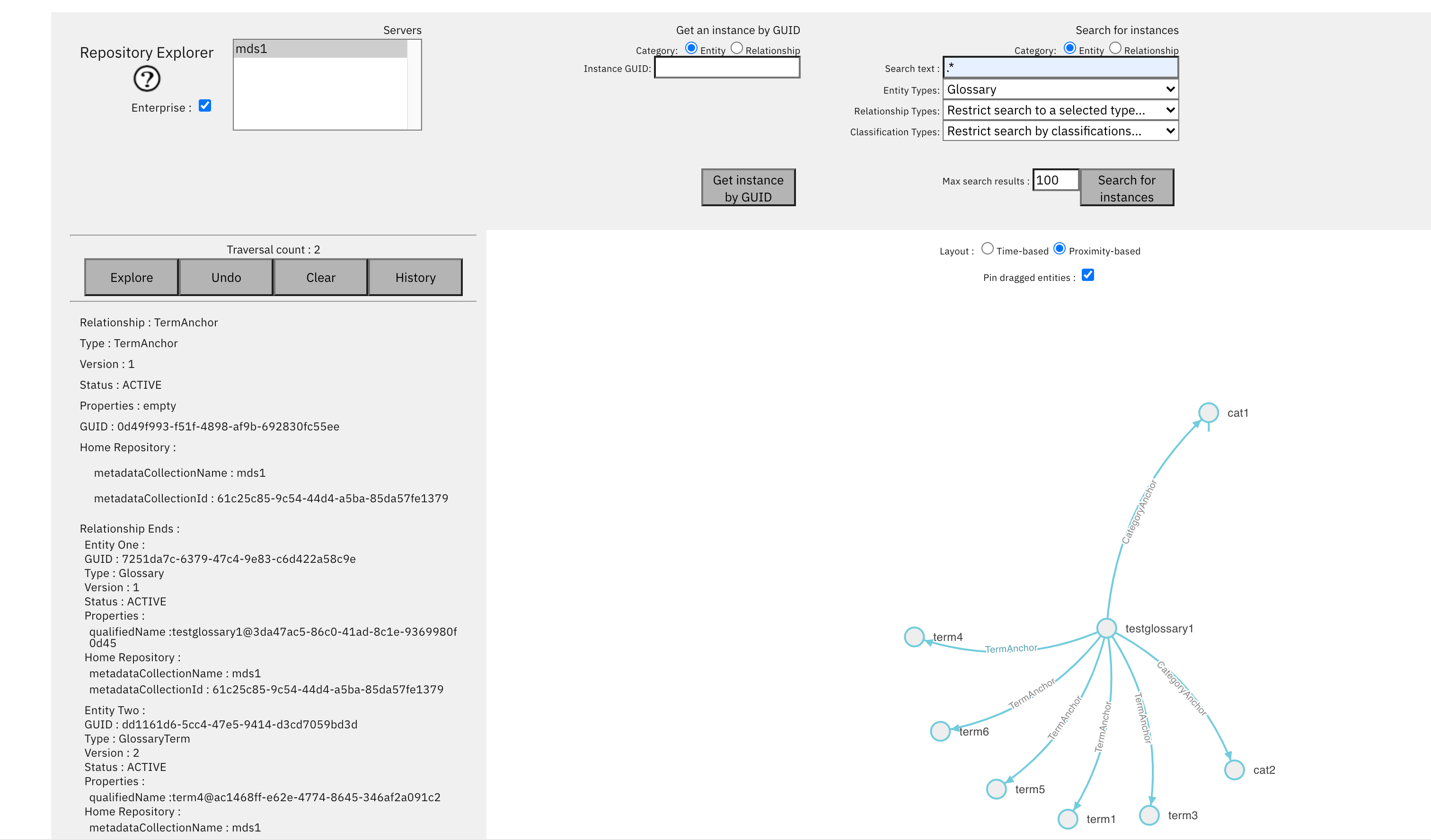
Note that
- only the additional relationship was added (existing content is augmented, not replaced).
- you can press to undo the last traversal
- you can press to see the history.
- by default later content is added down the canvas with the Time-based layout. You can toggle the layout to Proximity-based; to see a layout based on proximity only.
- Nodes on the canvas can be dragged and pinned.
- There is an Enterprise flag, when not set, only entities in a particular repository are shown, otherwise an enterprise view is used.
Test yourself
- What are the 3 sorts of Open Metadata Instances?
- Can I create glossary term in the glossary author and then find it in Rex? Can I then find its associated glossary and see its guid?
Server Author¶
The Server Author is an authoring UI to create new server configurations. This is currently being developed and will support all the server types. In this dojo you will create a Access Store Server.
More information will be found in the Server Author User Guide , but this documentation is still in the process of being written.
Using the Server Author¶
- Click on the Server author in the left navigation pane.
- You will see the existing servers
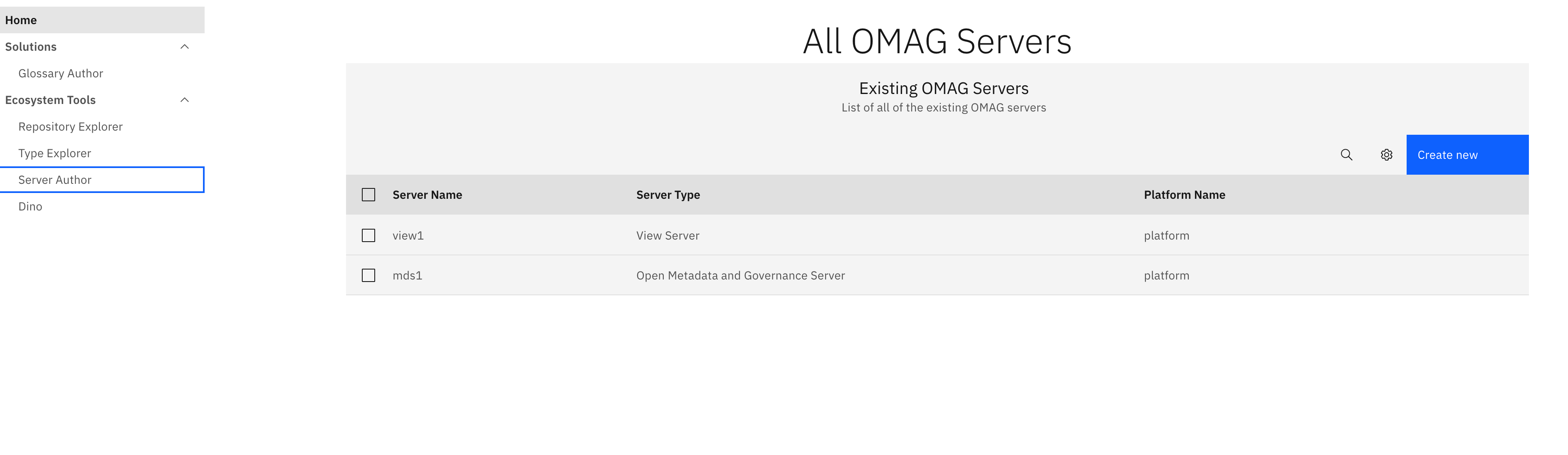
- Click and choose Access Store Server from the dropdown
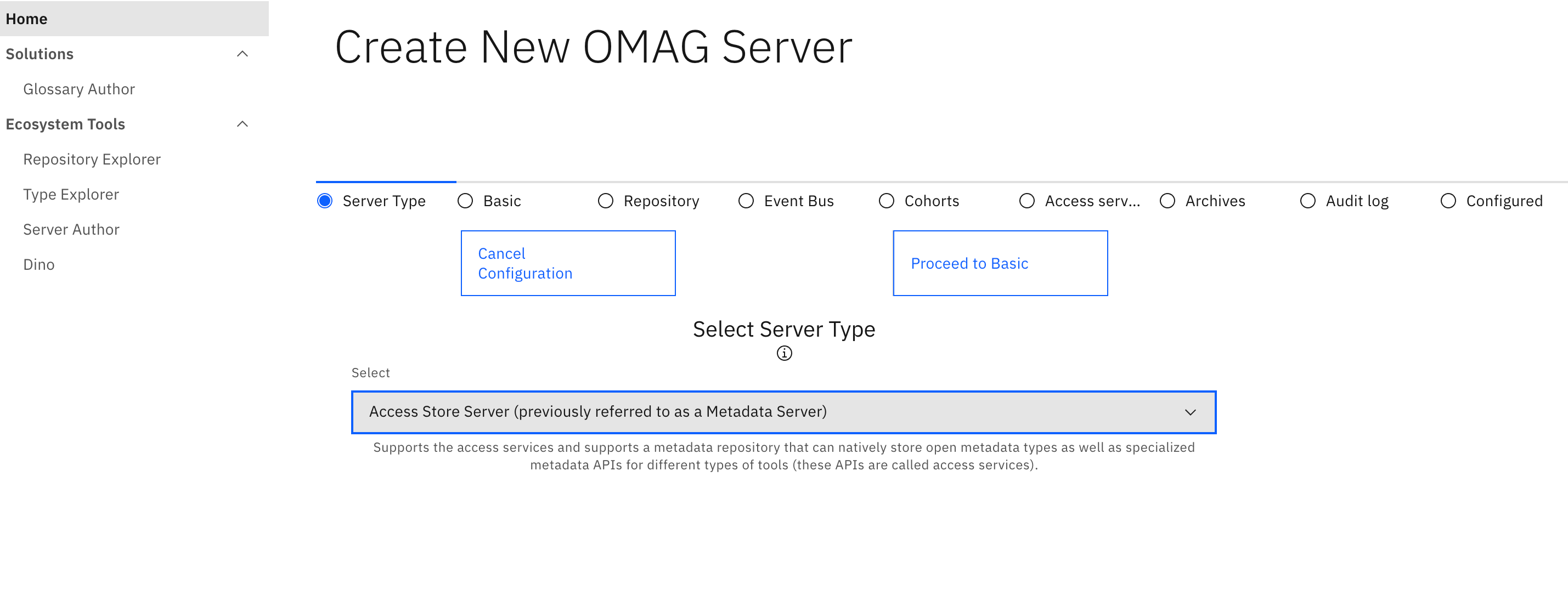
- Click . Call the new server (Server Name) dojo1 and add a Local user Id of dojo1.
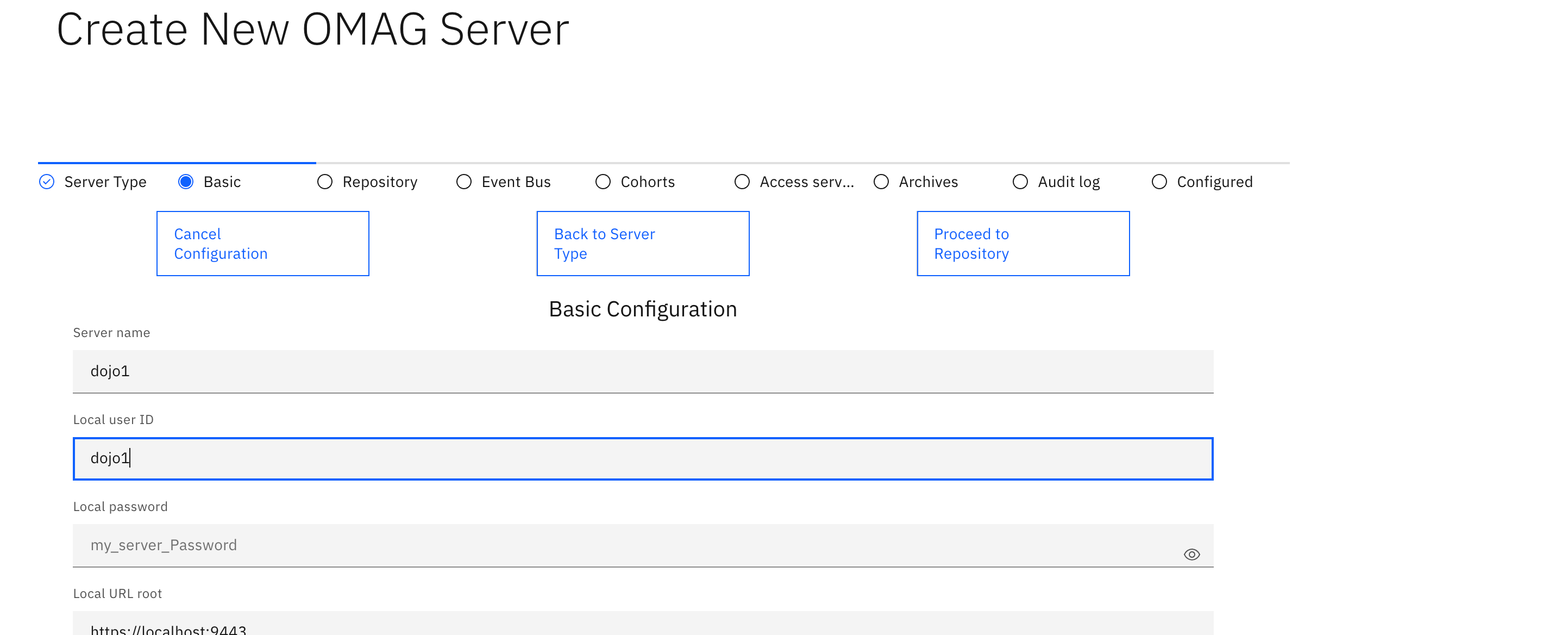
- Click and choose Non-temporal local Graph (Janus) from the dropdown.
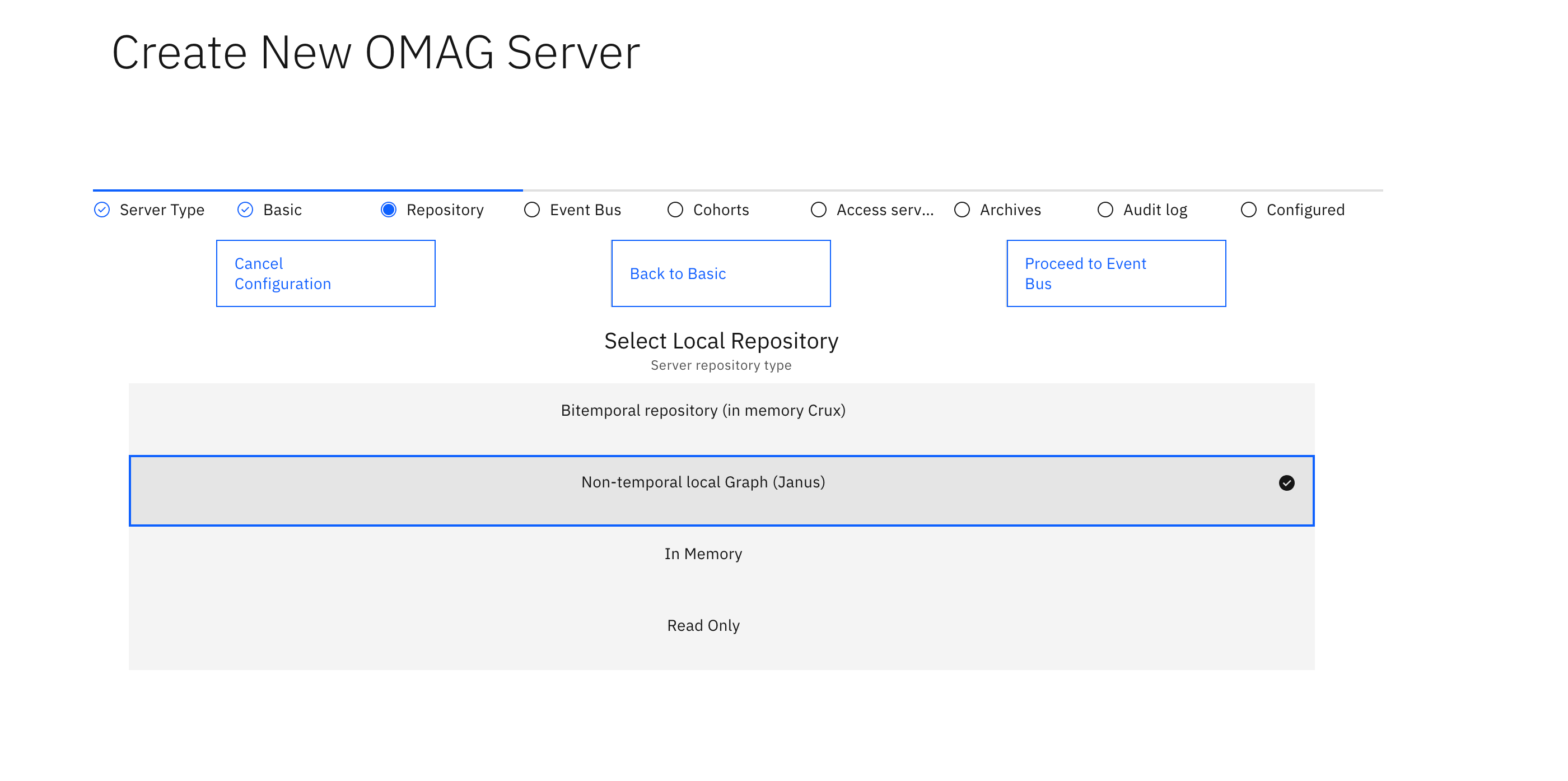
- Click . This currently defaults, but will be customisable in the near future.
- Click and add a name for the cohort you will use.
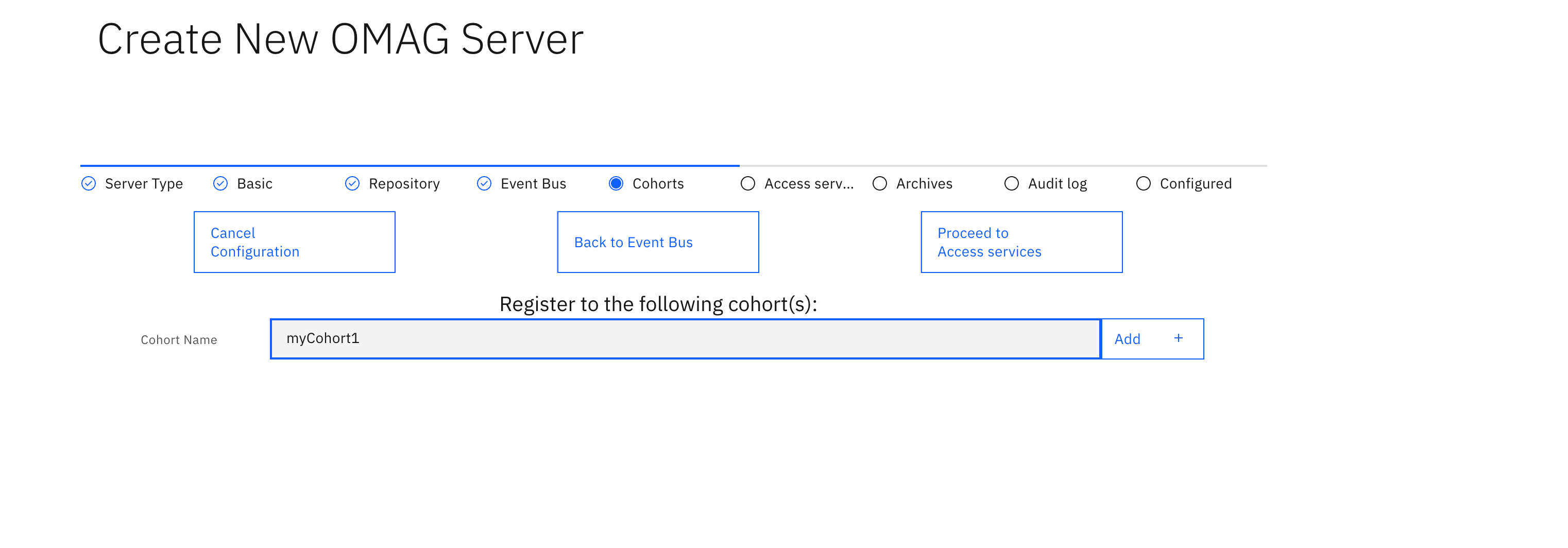
- You will now see a list of cohorts this server will be part of.
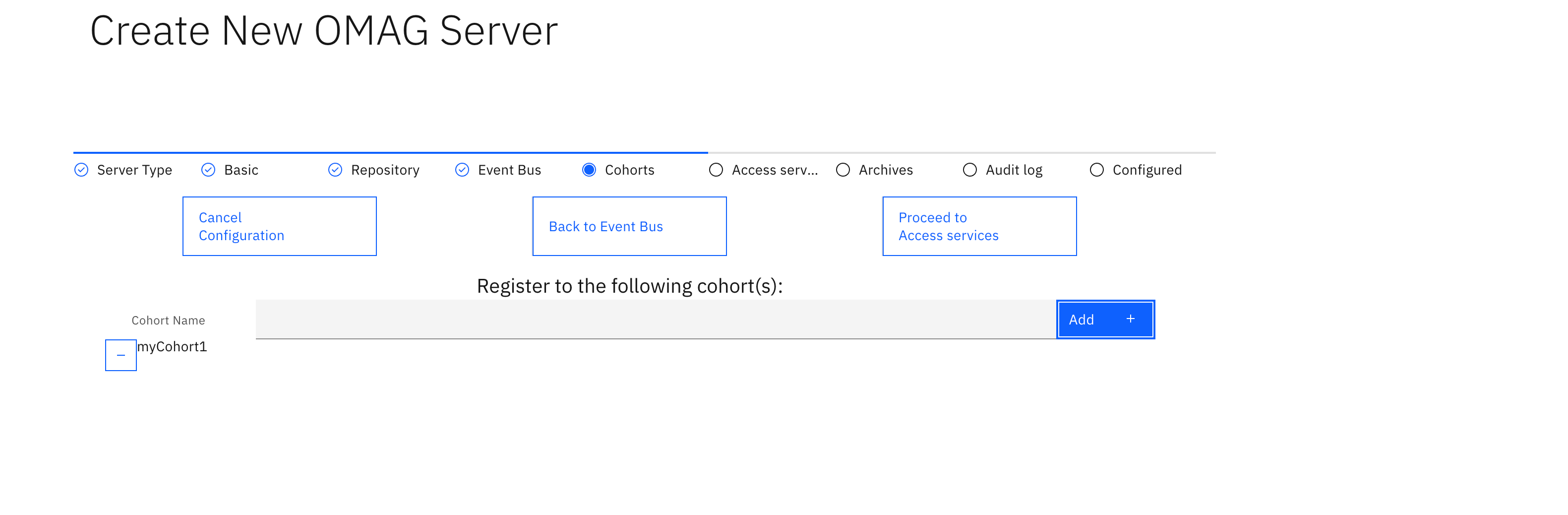
- Click and select all
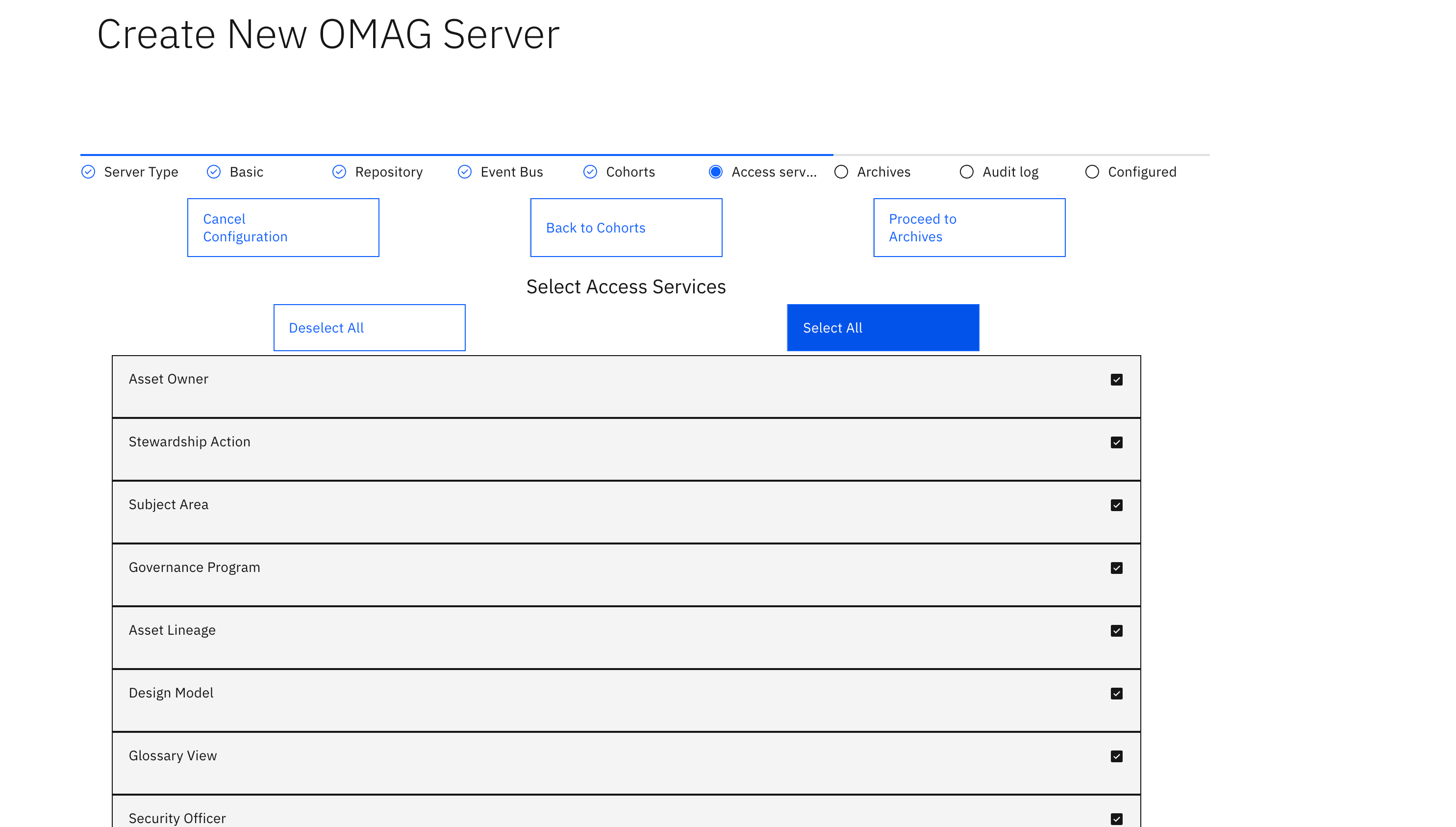
- Click , then
- There is no need to add an audit log as there is a default, but here we will add a second json style audit log. Press
Then change the name to be json and the type from the dropdown to be Json. You can click which severity messages should go to this audit log as well.
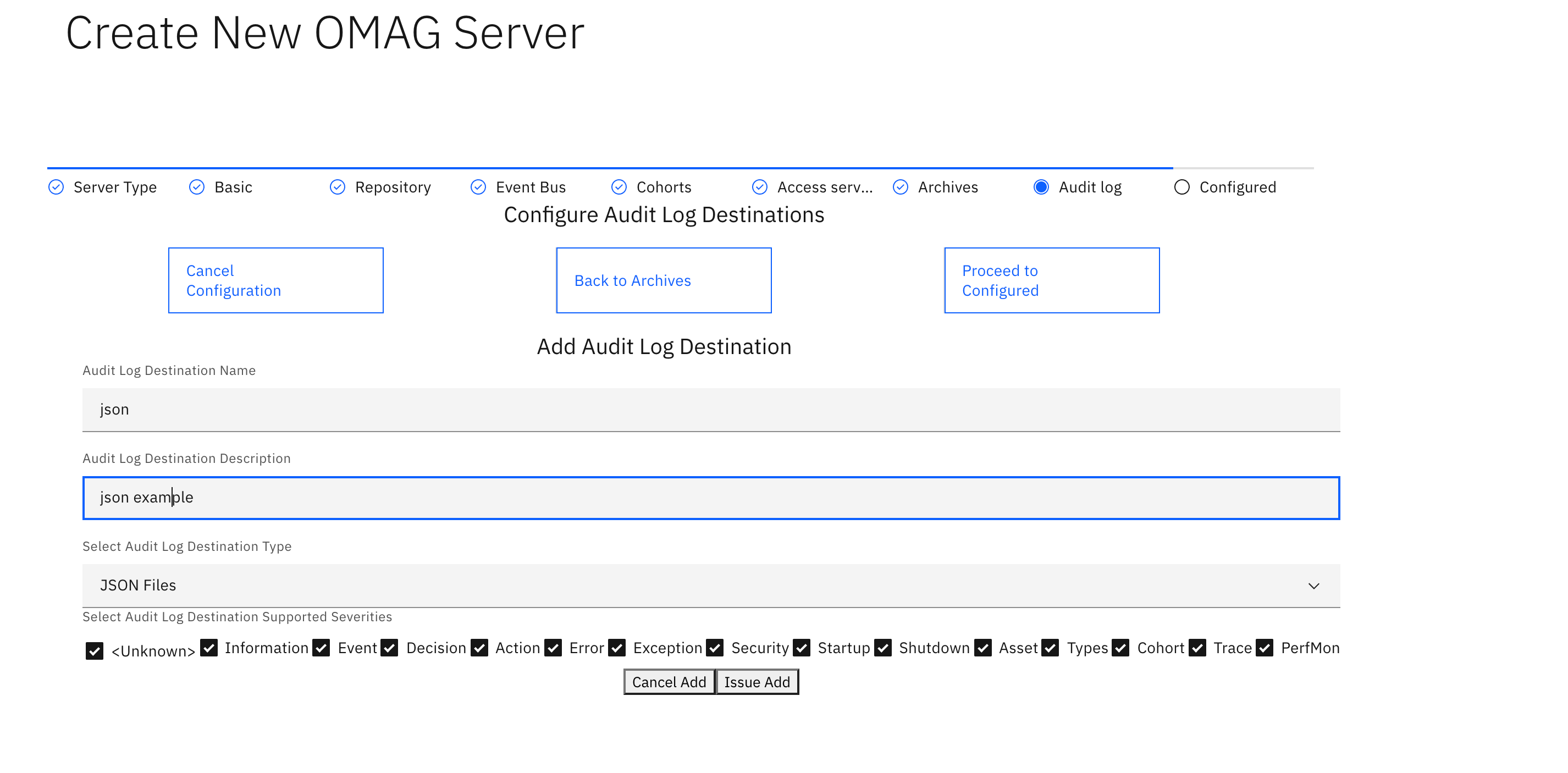
- Press
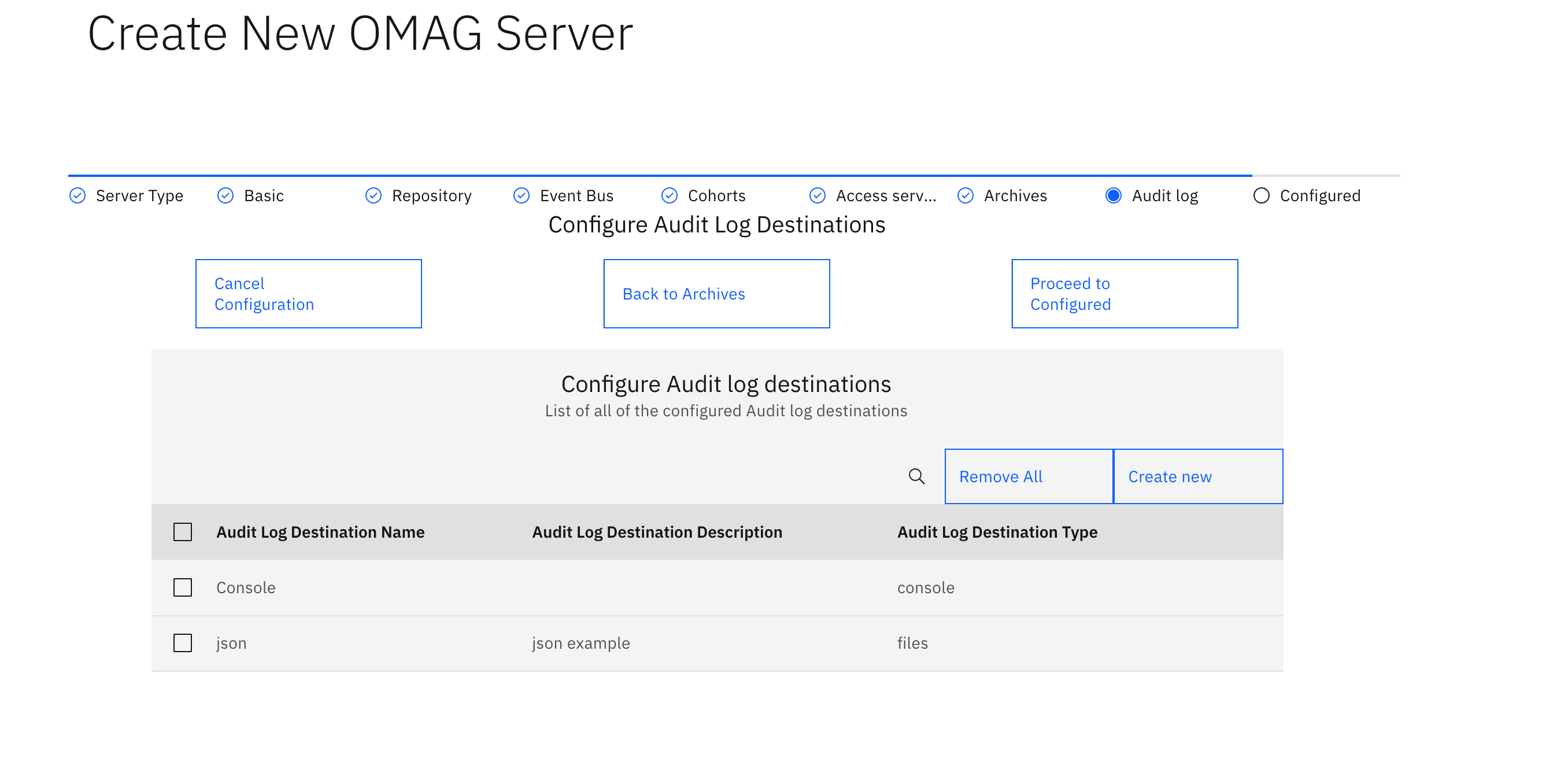 You will see the default console audit log and your new audit log destination. You can select an audit log and update it or delete it.
You will see the default console audit log and your new audit log destination. You can select an audit log and update it or delete it. - Click then You will not see your server in the list, as the Dojo is running on release 3.4, this issue is fixed in the latest Egeria Ecosystem UI code .
- to see your server in the list, choose 'Repository Explorer' , then 'Server Author' in the left navigation pane and you should see the new server
Test yourself
- What is an Egeria OMAG Platform?
- What is an Egeria OMAG Server?
- What types of audit log destinations can be associated with a server?
Next Step¶
We will now continue looking at Configuring and operating an Egeria server
Raise an issue or comment below