Egeria General User Interface¶
Egeria's General User Interface provides a search function, and offers the ability to view assets, glossaries and lineage.
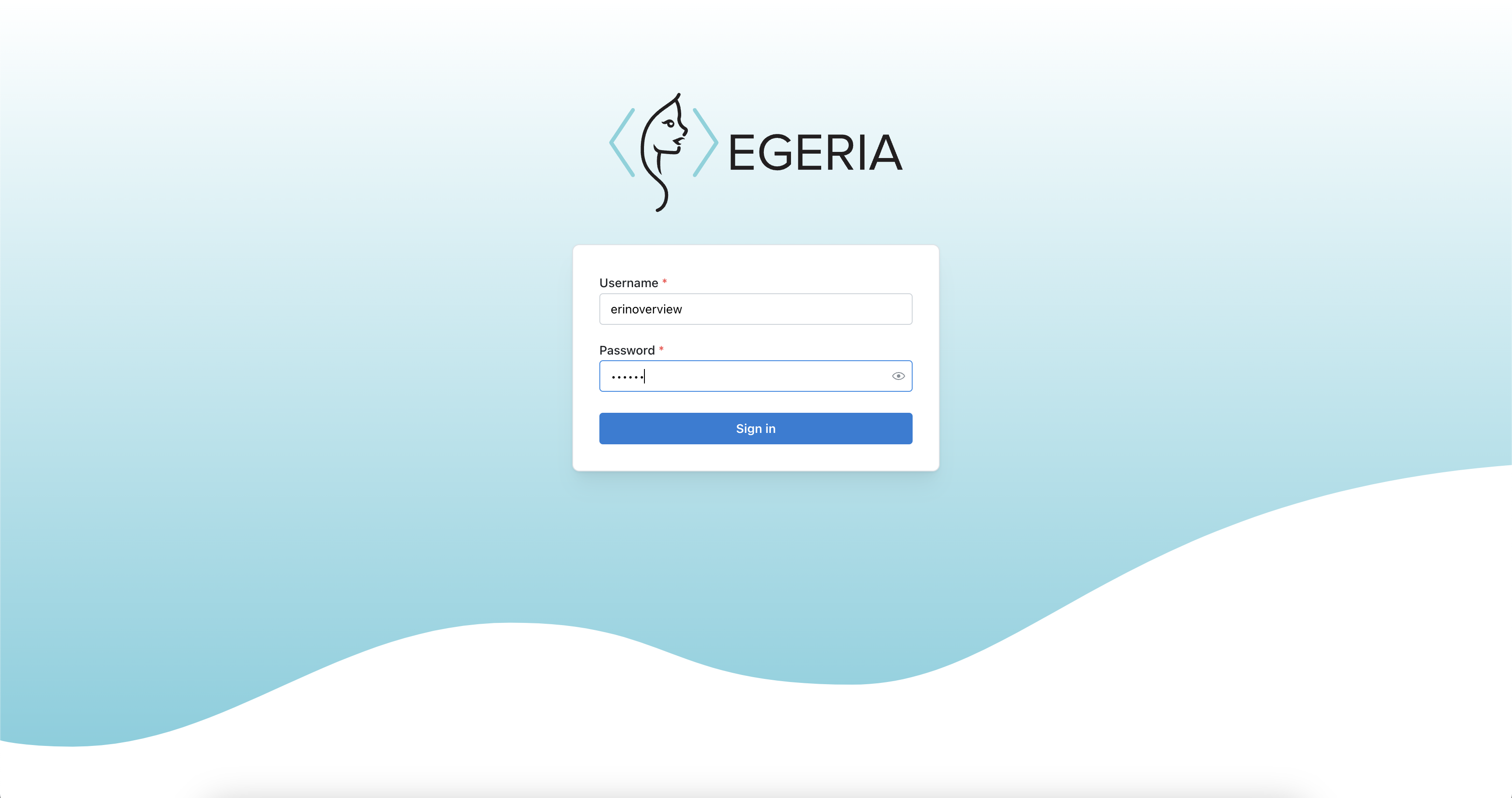
After logging on, you end up on the landing page. This shows a search bar where you can enter search terms and select the type of metadata to search for. There are two checkboxes exact match and case sensitivity which can be ticked to narrow down the results.
At the top of the page are navigators to the Asset catalog and the About page, as well as the Logout button. These will move to a left sided action bar when using the functionalities of the website.
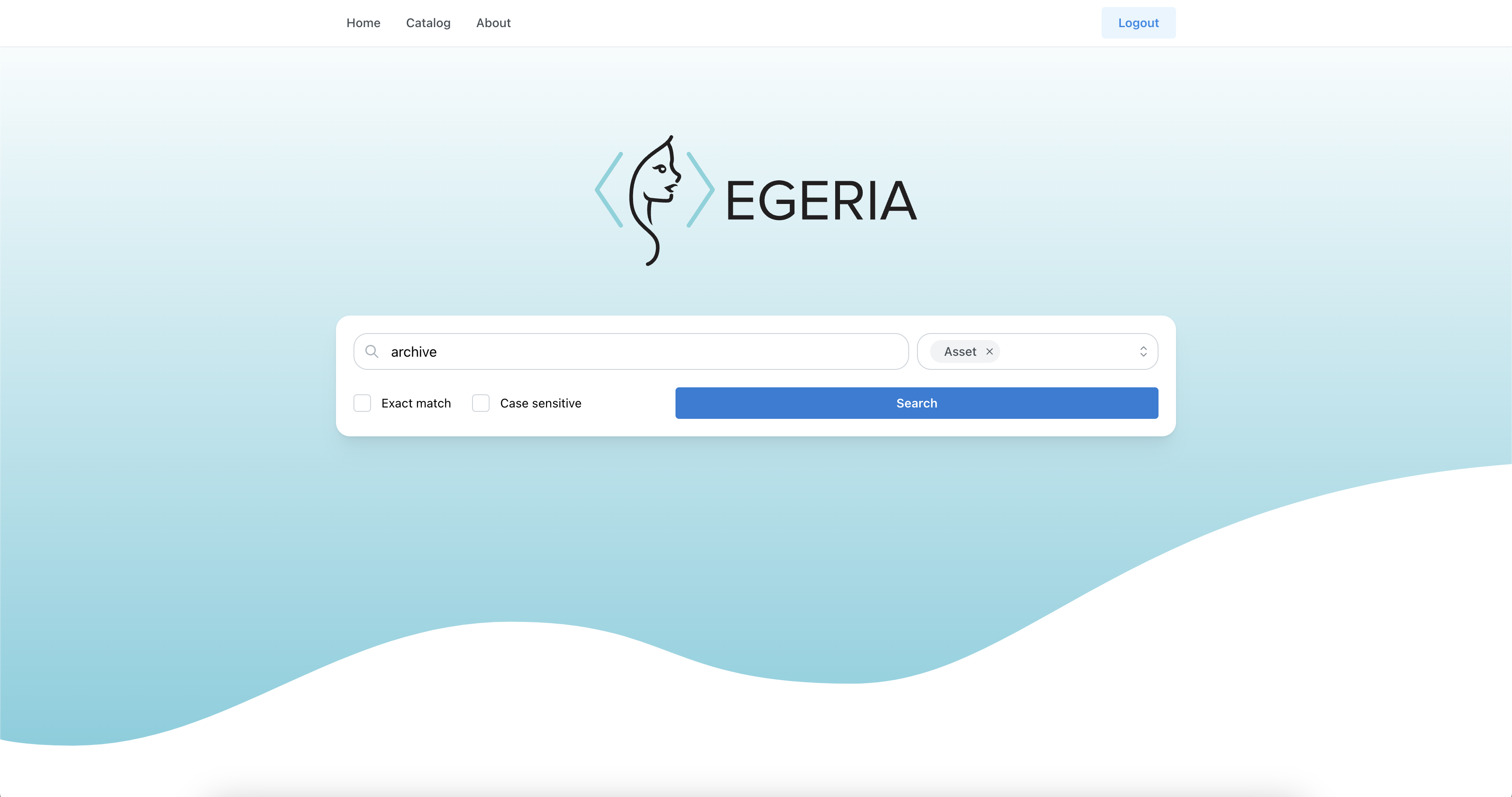
Asset Catalog¶
The results of the search are displayed in the asset catalog, in the form of a list of the assets. Changes can still be made to the search options to change the results.
The following attributes are present and possible to filter/order on:
- Name: Name of the asset.
- Origin: Origin of the metadata asset, in most cases it is the name of the metadata catalog.
- Type: Asset type.
- Context info: Information used to uniquely identify an asset, this is usually representation of its fully qualified name.
- Description: Text description of the asset. In our example this field is empty for both results.
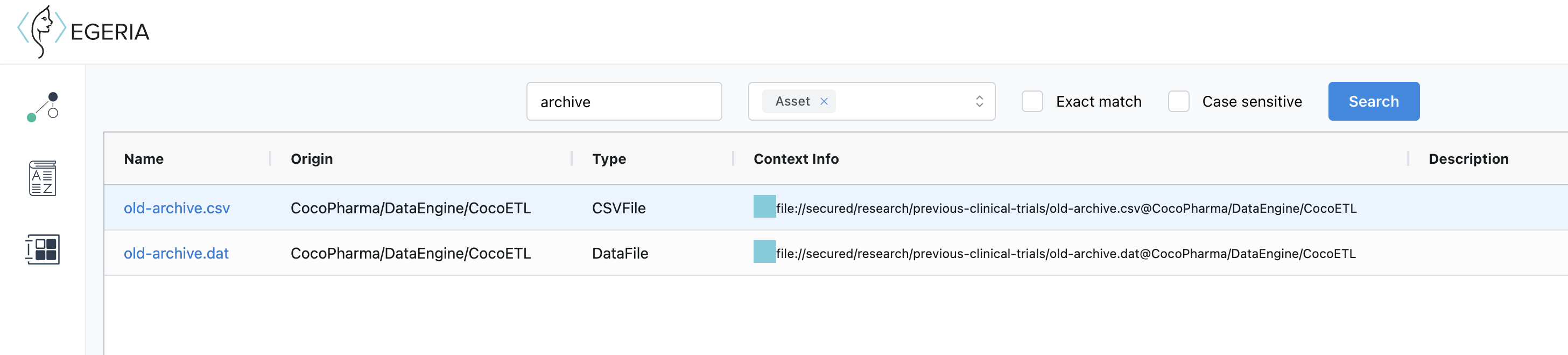
By clicking on an asset's name, the details of this asset can be viewed. It is possible to print and/or save these details by clicking the Print button.
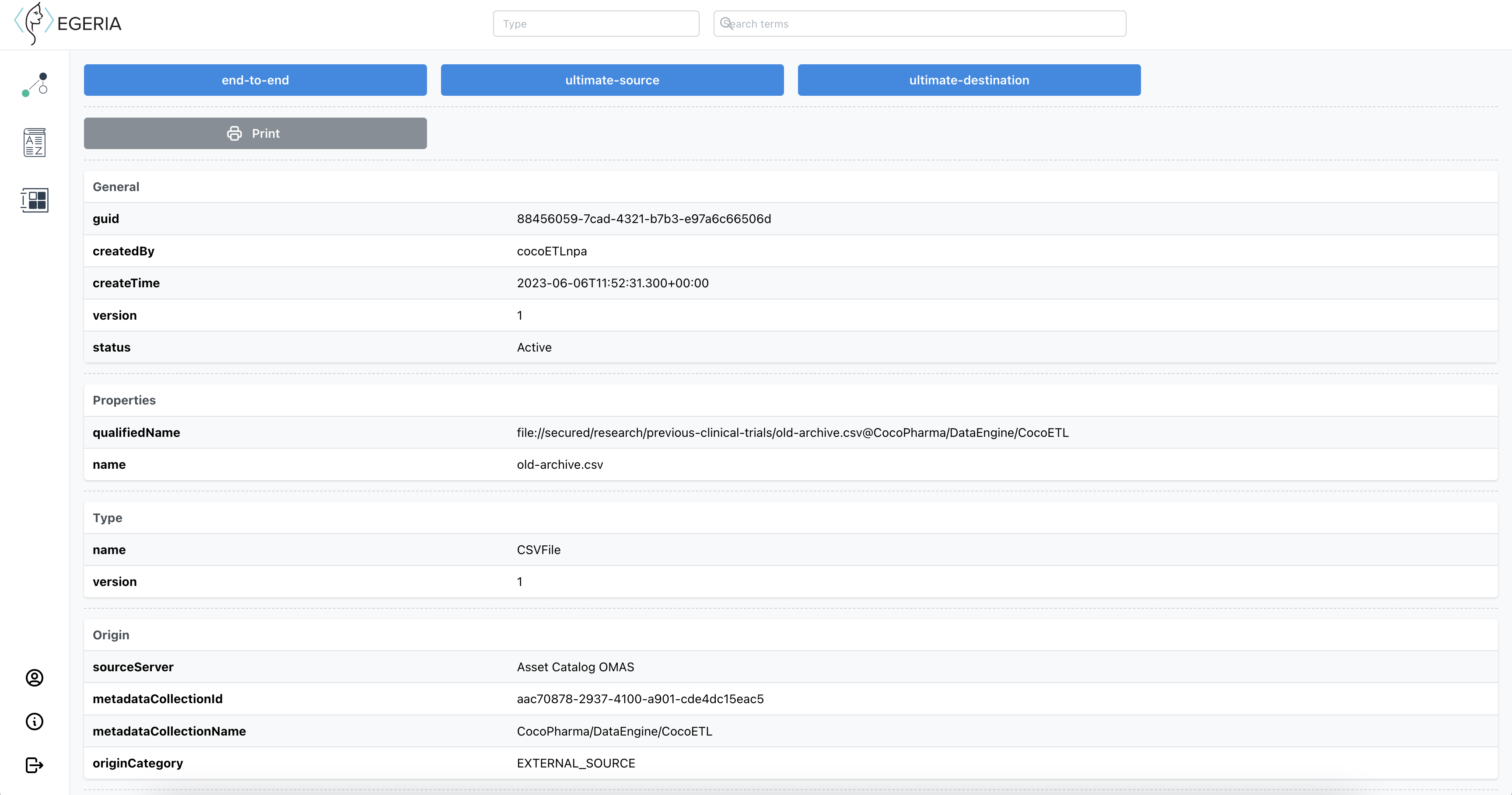
Lineage Graph Viewer¶
Clicking on one of the lineage buttons (end-to-end, ultimate-source or ultimate-destination) on the details page shows that type of lineage of the asset, in a customizable graph.
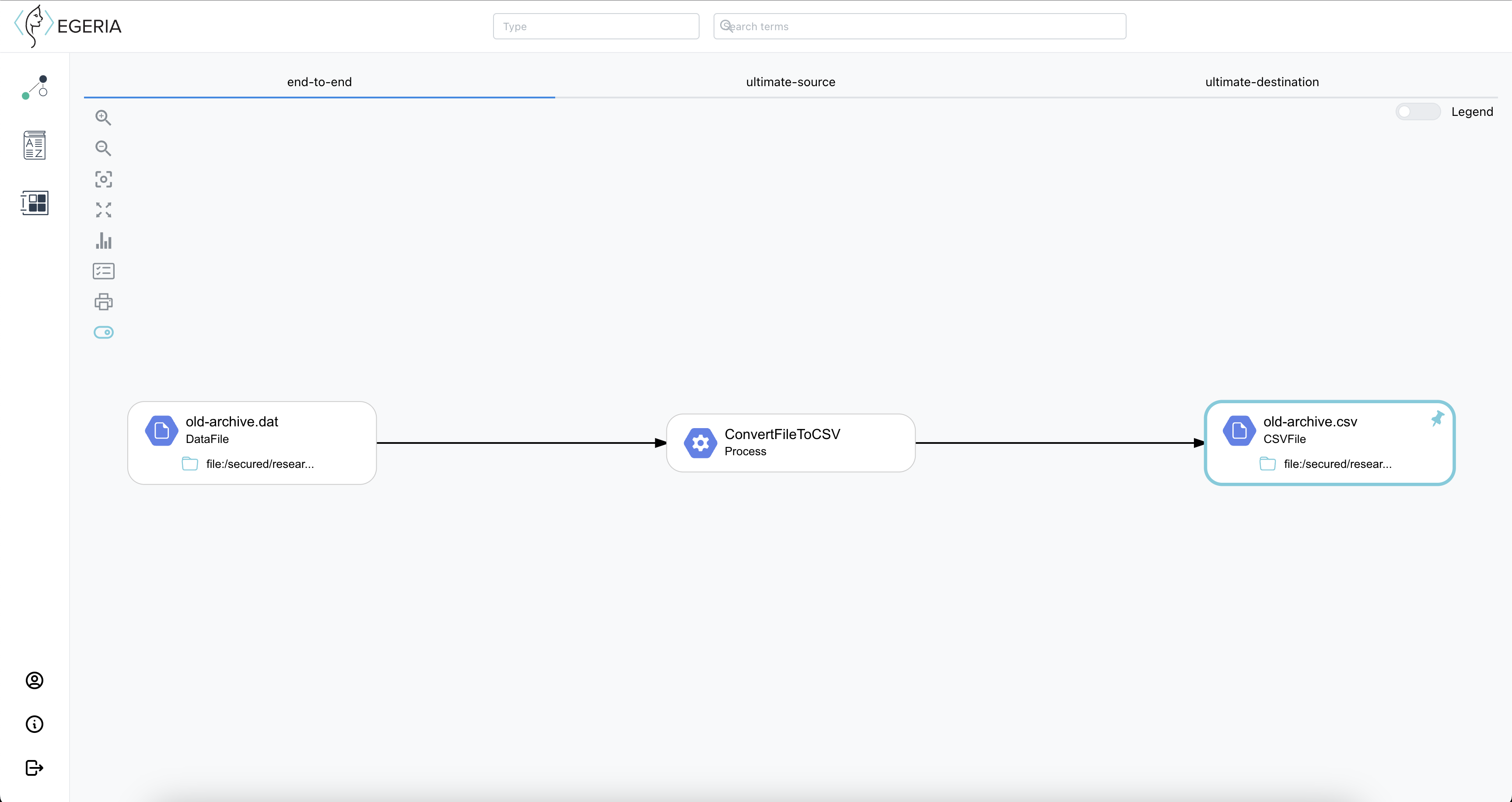
The lineage graph that is shown has multiple action buttons that can influence what data is shown and how:
- Zoom in: To zoom in on the graph.
- Zoom out: To zoom out on the graph.
- Fit to screen: If you resize the graph or your browser, this button will reset the graph to fit within the screen.
- Full screen: This will get rid of the top bar with the different lineage types to offer more space for the graph.
- Statistics: A small pop-up will show statistics on the asset types in the graph, and the times they occur.
- List of relationships: A small pop-up will show the beginning and ending assets and the mapping between them.
- Print: This button will open the print dialogue to print and/or save the graph as a whole.
- Processes: This toggle will show assets of type process when turned on, but will condense the graph to not show these when turned off.
- Legend: This toggle either shows or hides the legend that explains the entity types' icons.
Glossary Viewer¶
The glossary viewer shows the glossaries that are available in the metadata repository and the information they contain. It is accessed through the action bar on the left of the screen.
![]()
On first load, the glossary is only able to show a list of available glossaries with their name and status. The glossary itself is organized into a hierarchy of glossary categories and glossary terms.
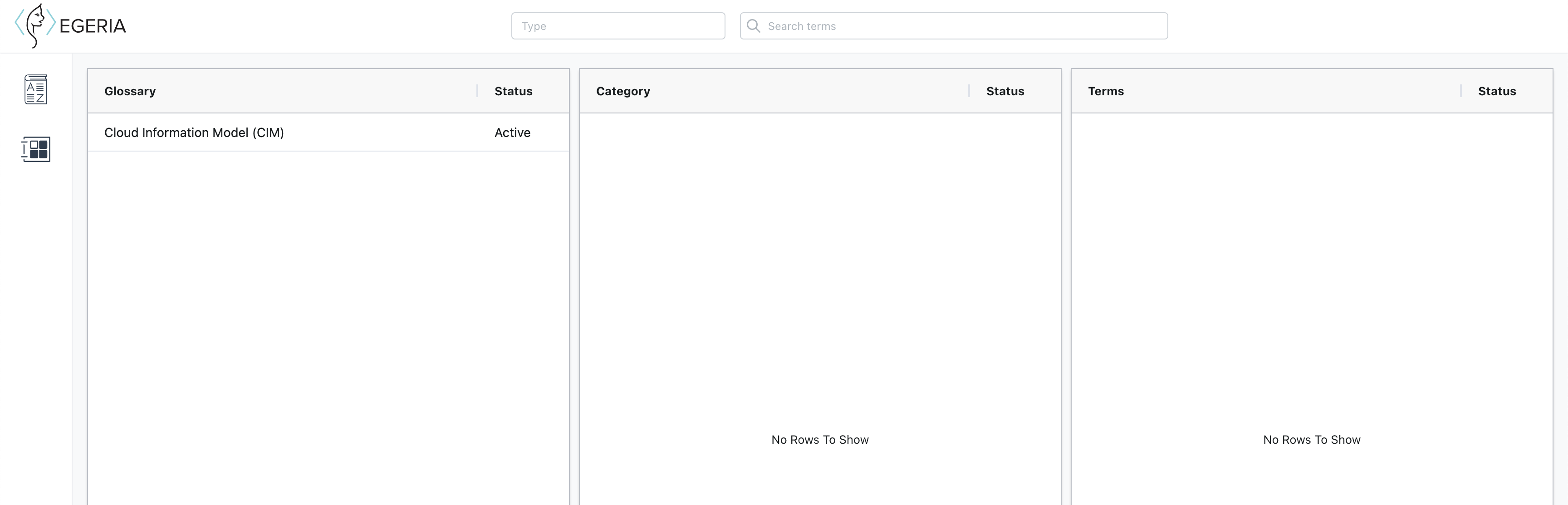
When clicking anywhere on the row of the glossary, the categories connected to this respective glossary will be loaded in the next table. The properties of these categories are displayed in the same way as the glossaries; their name and status are visible.
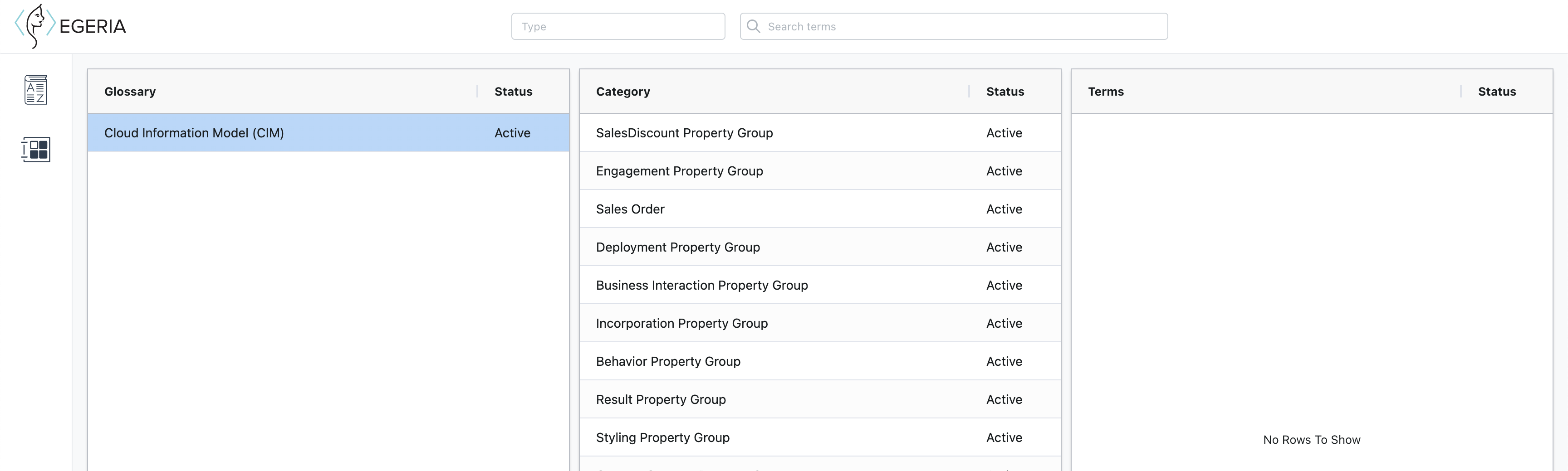
Clicking a cateogry row in this table will show the terms associated with its respective category. Each term in this case describes a concept or phrase used in the data model, and clicking on one of these terms rows will redirect to the same asset details page as from the asset catalog.
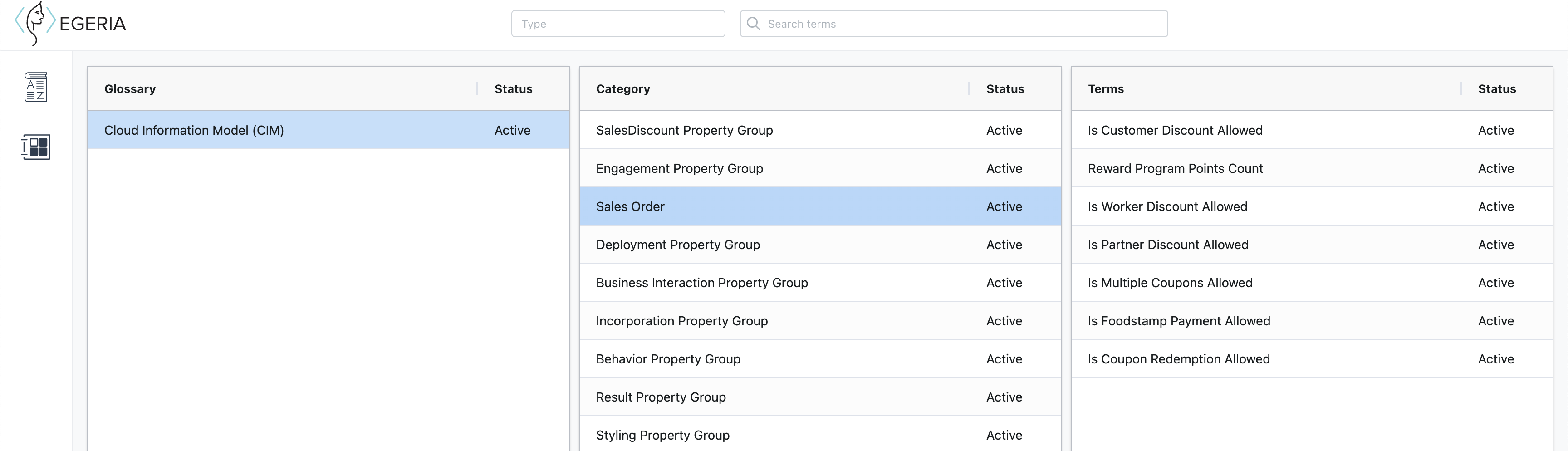
Profile¶
The profile page is accessible by clicking its icon on the bottom of the left navigation bar.
![]()
On the profile page it's possible to see information about the scopes your user account has and the components of the ui that are visible to your account. Above all that is the name of your account.
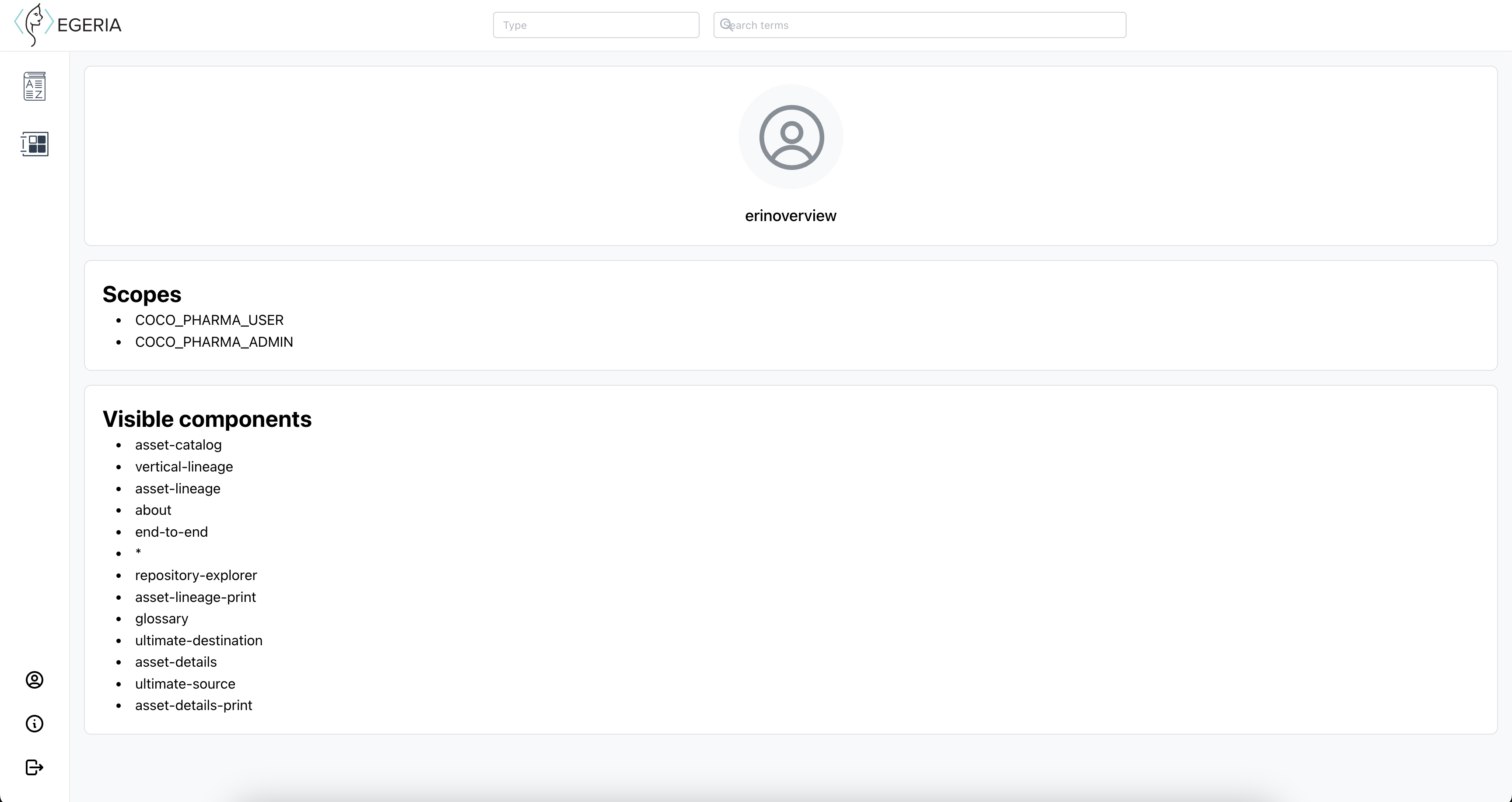
About¶
Right below the profile page icon, in the left navigation bar, is the button that redirects to the about page.
![]()
The about page shows some useful information about the Egeria UI:
- Name: The name of the Egeria UI package.
- Version: The version of the Egeria UI.
- CommitId: The commit id.
- BuildTime: The date and time that this version of the Egeria UI has been built.
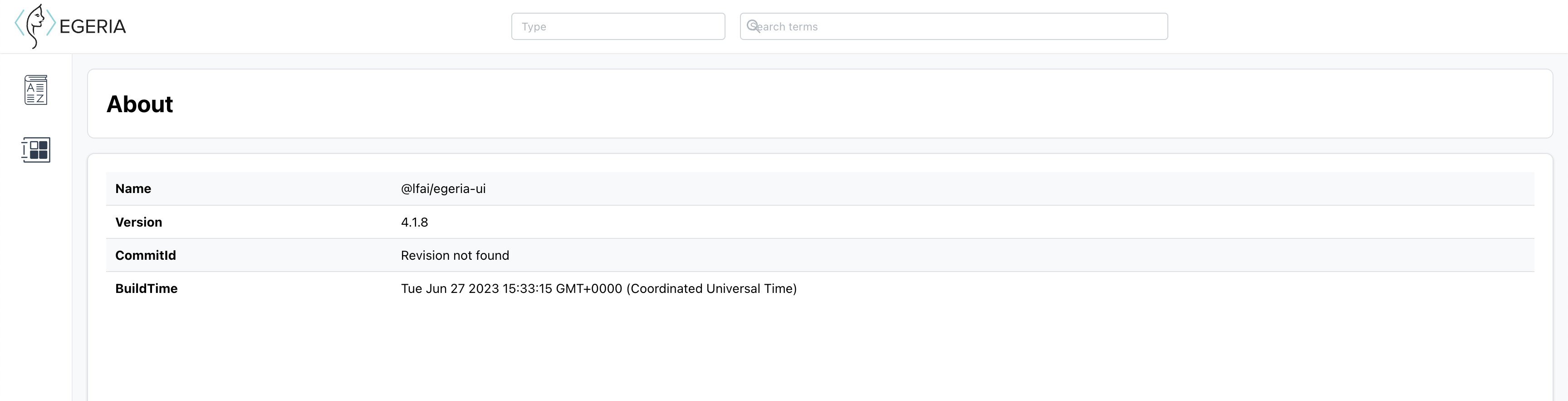
Extended features¶
It is possible to configure some experimental features into the user interface through the role definitions.
- Repository Explorer (REX)
- Type Explorer (TEX)
Setting up the General User Interface¶
Raise an issue or comment below